WELCOME TO EZLASSO.COM
Website chia sẽ những thông tin về thủ thuật máy tính, công nghệ.
Nếu bạn có thắc mắc về máy tính - công nghệ hãy tìm trên google theo cú pháp: Từ Khoá + Ez Lasso
Trong một số trường hợp cực kỳ hữu ích, khi máy tính của bạn bị hư bàn phím. Thì bàn phím ảo là một trong những bịnh pháp hiện thời. Vậy làm sao để mở bàn phím ảo này thì hãy cùng Ez Lasso tìm hiểu về cách mở bàn phím ảo trên Windows XP/ 7/ 8/ 8.1/10 trên máy tính.
Bàn phím ảo là gì?
Trước khi tìm hiểu cách mở bàn phìm ảo thì hãy tìm về bàn phím ảo là gì? Đúng vậy bàn phím ảo hay còn gọi là keylogger là một trong những phần mềm được cài sẳn vào máy tính. Với nhiệm vụ cho phép người dùng sử dụng bàn phím bằng cách trỏ chuột. Chọn nút tương ứng với bàn phím thay vì nhấn trên bàn phím.
Ví dụ: bạn cần nhấn vào dòng chữ: “Xin chao” thì bạn cần trê chuột và chọn lần lượt các phím tương tự với X i n “khoảng_trống” c h a o.
Vì nhiều mục đich khác nhau mà bạn cần phải sử dụng bàn phím ảo trong trường hợp bất kỳ. Vậy hãy cùng mình tìm hiểu cách mở Bàn Phím Ảo trên từng hệ điều hành windows nhé.
Cách mở bàn phím ảo
Đối với mỗi hệ điều hành windows thì bạn có mỗi cách mở bàn phím ảo khác nhau. Kèm với sự an hiểu về bàn phím nhà cung cấp microsoft đã cho phép người dùng mở bàn phím ảo bằng nhiều cách khác nhau, tránh các trường hợp bị lỗi. Vây cách mở bàn phím ảo trên windows như thế nào.

Cách mở bàn phím ảo trên windows 7, XP
Đối với Windows 7 và windows xp thì bạn có được 2 cách:
Cách 1: Mở trên thanh Start
Đầu tiên bạn vào Start (có thể sử dụng phím WINDOWS để bật nhanh) bạn chọn Programs => Accessories => Ease of Access => On-Screen Keyboard

Cách 2: Mở bằng hộp thoại RUN
Để mở hộp thoại run bạn hãy sử dụng tổ hợp phím WINDOWS + R, sau đó bạn nhấn “osk” (đây chính là viết tắt của bản phím ảo On Screen Keyboard) và nhấn Enter

Ngay lập tức bàn phím ảo sẽ được hiện lên nhé.
Cách mở bàn phím ảo trên Windows 8/ 8.1
Cũng giống với WINDOWS 7 và XP thì windows 8 và 8.1 cũng mở được 2 cách trên. Nhưng bạn còn có thể ở theo 2 cách sau đây:
Cách 1: Mở thông qua taskbar
Đây là cách mở bằng taskbar của Windows. Thanh taskbar còn gọi là thành start tại hệ điều hành. Để mở bàn phím ảo trên windows 8 và 8.1 trên thành taskbar. Bạn hãy chọn chuột phải vào vào thanh taskbar này chọn Properties

Bạn sẽ nhận được cửa sổ Taskbar and Navigation properties. Bạn chọn tab Toolbars và tích chọn Toch Keyboard. Sau đó bạn nhấn OK.
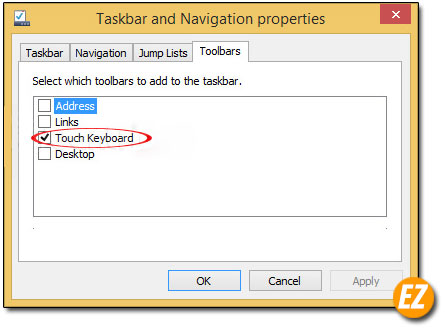
Sau đó bạn sẽ thấy icon bàn phím nằm bên phải thanh taskbar để nhận biết.
Cách 2: Mở tại hộp thoại Sreach
Đây là một trong những tính năng khá đặc biệt của windows 8 hay 8.1 bạn re chuột vào góc phải màn hình. Bạn sẽ nhận được 1 dãi các icon bây giờ bạn hãy chọn Sreach nhé

Sau đó bạn nhập OSK và nhấn OK. Chờ vài giây sau bạn sẽ thấy được On-Screen Keyboard. Bạn chỉ việc nhấp để mở là hiện lên nhé.
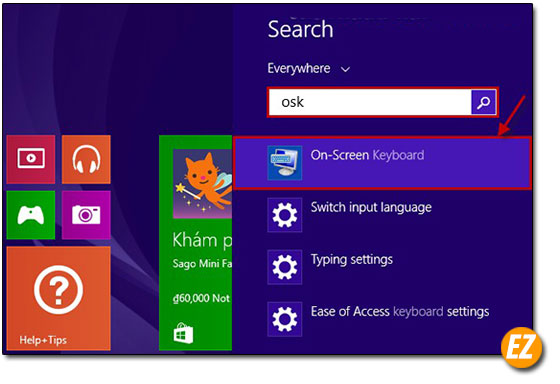
Cách mở bàn phím ảo trên Windows 10
Cách 1: Mở trên tìm kiếm của Start Menu
Bây giờ bạn chỉ việc nhập On screen keyboard trên tại menu Start của windows là xong nhé.
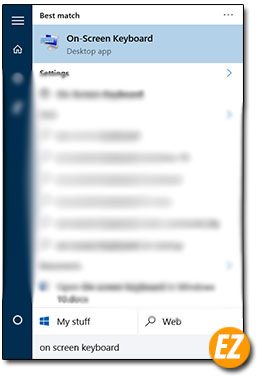
Cách 2: Mở bằng hộp thoại RUN
Bạn nhấn tổ hợp phím WINDOWS + R để mở hộp thoại RUN tiếp theo bạn nhập OSK và nhấn OK là xong.
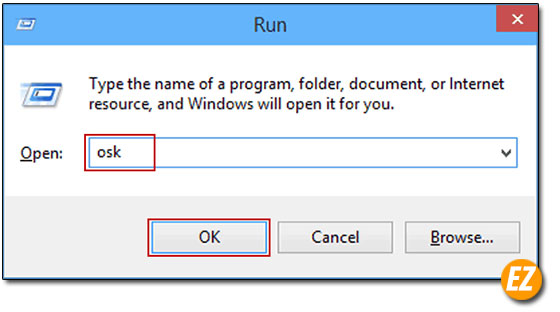
Cách 3: Mở bằng cửa sổ CMD
Bạn nhập CMD tại menu start của windows 10 và mở CMD lên.
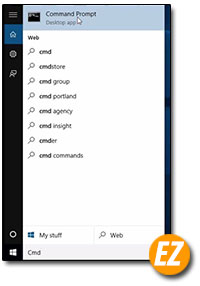
Sau đó bạn hãy nhập OSK và nhấn enter là xong nhé.

Cách 4: Vào bằng ICON tại menu Start
Bạn mở menu start lên sau đó nhấp vào All apps. Và tìm đến thư mục Windows Ease of Access tiếp đến chọn mở On Screen Keyboard là xong.

Cách 5: Mở tại cửa sổ Setting
Để mở cửa sổ setting bạn cần phải nhấp vào icon setting tại menu start.
Sau khi mở được cửa sổ setting bạn hãy chọn Ease of Access
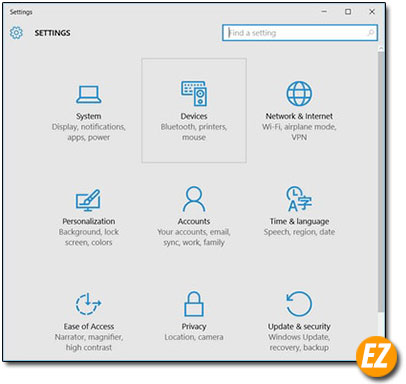
Tiếp đến bạn tìm đến tab keyboard. Bạn hãy nhấp On tại mục Turns on the on-screen keyboard.
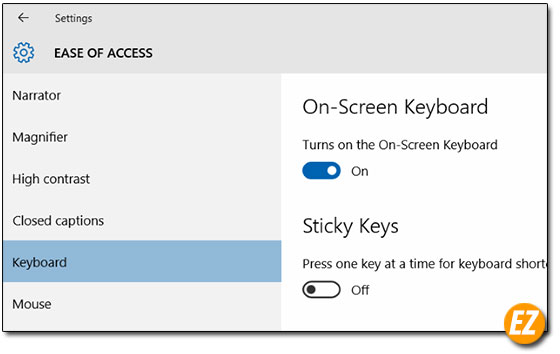
Cách 6: Mở thông qua Control Panel
Bạn hãy nhấp chuột phải vào nút start và chọn Control panel
Tiếp theo bạn nhận được cửa sổ control panel, bạn tìm và chọn Ease of Access.
Sau đó bạn chọn Ease of Access Center
Và chọn Start On-Screen Keyboard tại cửa sổ bên phải là bạn sẽ mở được bàn phím ảo trên windows 10

Chúc các bạn thành công







