WELCOME TO EZLASSO.COM
Website chia sẽ những thông tin về thủ thuật máy tính, công nghệ.
Nếu bạn có thắc mắc về máy tính - công nghệ hãy tìm trên google theo cú pháp: Từ Khoá + Ez Lasso
Với bất cứ phiên bản photoshop bất kỳ nào bạn đều có thể cắt ghép ảnh. Nhưng bạn đã biết nhưng trong quá trì cắt hình ảnh bạn đã gặp phải trường hợp hình ảnh đó là tóc, lông kiến bạn không thể cắt được hình như mong muốn. Thì qua bài viết sau đây mình sẽ hướng dẫn bạn tách tóc trong photoshop. Giúp bạn có được những tấm hình không bị lem nữa.
Có thể bạn cần chuẩn bị
- Bạn có thể tải và cài đặt photoshop qua đường dẫn sau: Photoshop CS6, Photoshop CC, Photoshop CS6 Portable
- Cách cắt ghép ảnh trong Photoshop – đơn giản đến không nghờ
- Chọn một hình ảnh thích hợp:
Hình ảnh được mình làm Ví dụ:
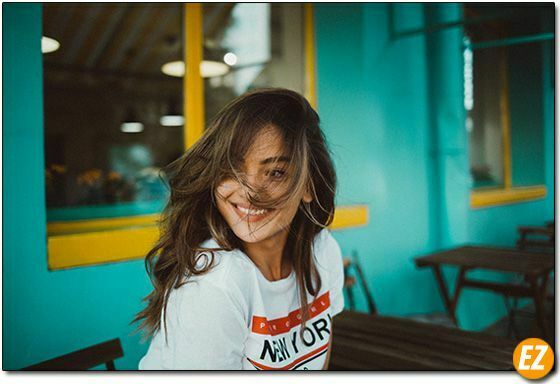
Tách tóc, lông trong photoshop
Bạn cần phải mở hình ảnh trong photoshop bạn có thể dùng tổ hợp phím CTRL + O và chọn hình nhấn OK
Chọn vùng giữ lại
Bạn có thể chọn vùng bằng công cụ Quick Selection Tool để chọn những phần nền cần bỏ đi.
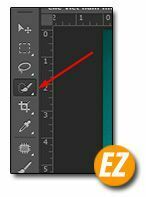
Trong trường hợp bạn chọn phải những vùng tóc phạm của cô gái bạn cần phải công cụ trừ vùng của Quick Selection Tool và chọn lại.

Sau đó bạn nhấn CTRL + Shift + I để chọn ngược vùng của cô gái.
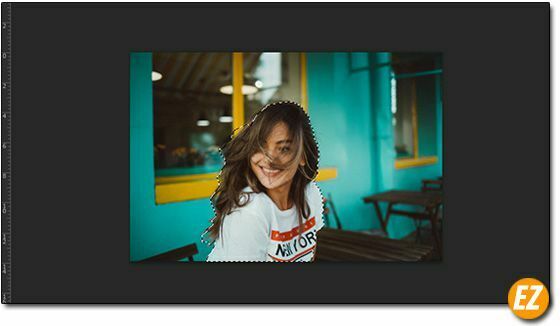
Tiến hành tách tóc, tách lông
Để tách tóc, lông bạn sử dụng công cụ Refine Edge… hay tổ hợp phím CTRL + ALT + R

Tại của sổ cài đặt Refine Edge bạn chọn chế độ View: On Black (B)

Tại phần còn lại sẽ có những ý khác nhau bạn cần kéo cho phù hợp với ý nghĩa của nó nhé:

- Radius: Thiết lập độ nhoà theo kích thước của viền vùng chọn giá trị càng lớn thì vùng chọn càng to hơn và xung quang vùng chọn sẽ bị nhoà đi
- Smoth/Feather/ Contrast: Đồ nét của các sợi tóc, lông cùng với nền phía sau
- Shift Edge: giảm viền ảnh lại chuyển thành đen
- Tại phần output to bạn chọn New Layer with Layer Mask

Sau khi cài đặt xong bạn nhấn OK.

Làm nét tóc
Tại lúc này sẽ có 1 số phần tóc bị viền sau nhoà đi vào nên bạn cần làm nét lại chúng bằng mặt nạ mà bạn đã tạo sẳn khi dùng công cụ Refine Edge. Bạn nhấp vào mặt nạ của Layer và nhấnp phím ALT để chuyển đen trắng tại phần mặt nạ
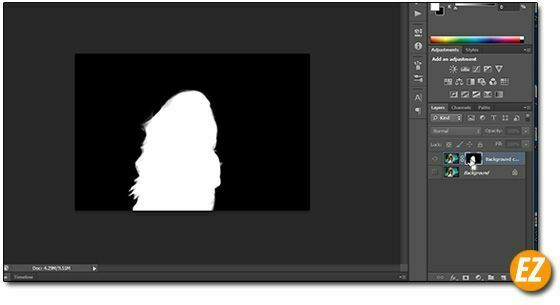
Tiếp theo bạn sử dụng công cụ Brush (B) Bạn chọn màu đen và chọn chế độ Darken và giảm opacity xuống để tô lại cái phần cần bị phạm phù hợp lại phù hợp.

Sau khi hoàn thành việc vẽ xong bạn hãy nhấp vào layer và nhấp phím ALT để chuyển lại.
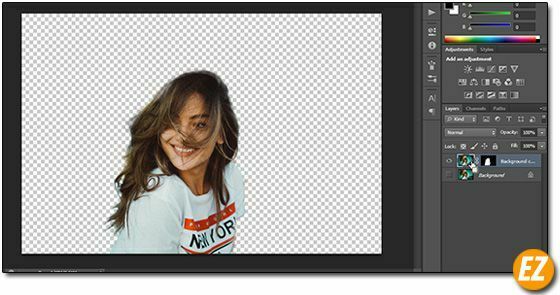
Bạn lưu lại bằng CTRL + SHIFT + S để xuất ảnh ra

Đây là cách để tách tóc trong photoshop chúc các bạn thanh công với cách tách lông tóc này







