WELCOME TO EZLASSO.COM
Website chia sẽ những thông tin về thủ thuật máy tính, công nghệ.
Nếu bạn có thắc mắc về máy tính - công nghệ hãy tìm trên google theo cú pháp: Từ Khoá + Ez Lasso
Như bạn đã biết photoshop là một phần mềm giúp bạn chỉnh sửa hình ảnh cùng với những thao tác cơ bản cũng có thể giúp bạn tạo ra những tấm hình “ảo diệu” hết mức. Để tạo ra những tẩm hình ảo diệu đó để đạt được hiệu quả cao hết các bạn thường sử dụng biện pháp cắt ghép ảnh trong photoshop. Sau đây là bài viết hướng dẫn bạn thực hiện thao tác cắt ghép nhanh chóng và dễ dàng.
Chuẩn bị quá trình cắt ghép ảnh
- Tải và cài đặt photoshop qua bài viết sau: Photoshop CS6, Photoshop CC, Photoshop CS6 Portable
- Cùng đó bạn cần phải chọn ra những tấm ảnh cần ghép vào với nhau (ít nhất là 2)
Sau khi chuẩn bị photoshop cc/cs6/cs5 hoặc portable và ảnh để ghép thì bạn có thể ghép theo các bước sau đây:
Ví dụ: Mình sẽ hướng dẫn bạn cắt phần wow! và ghép lòng bàn tay của jerry trong ảnh tom và jerry dưới dây
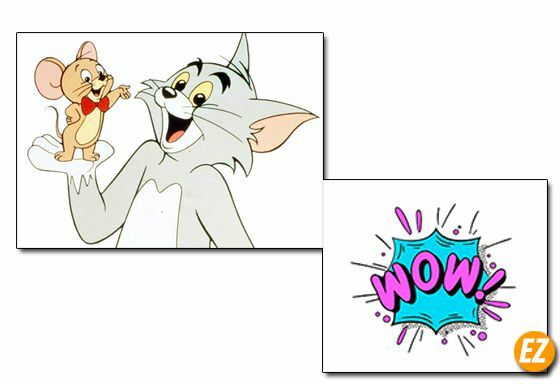
Bước 1: Mở các hình ảnh cần ghép
Trước tiên bạn cần mở 2 hình ảnh trên photoshop bằng: file + Open (tổ hợp phím tắt Ctrl + O)

Bước 2: Chọn vùng cần cắt
Bạn chọn đến hình ảnh WOW!. Cùng lúc đó bạn có thể dùng nhiều cách khác nhau để chọn vùng tại đây mình dùng Quick Selection Tool (phím tắt w – để chọn vùng có cùng màu hoặc gần với màu cần chọn). Chọn vùng WOW! bằng cách nhấp vào vùng trắng

Bước 3: Di chuyển vùng cắt vào hình ảnh cần ghép
Sau khi chọn xong vùng cần ghép bạn có chọn tính năng Move Tool (phím tắt v – di chuyển hình ảnh, player, vùng chọn trên file hình hoặc qua file hình khác). Bạn kéo vùng chọn và di chuyển đến file hình cần ghép.
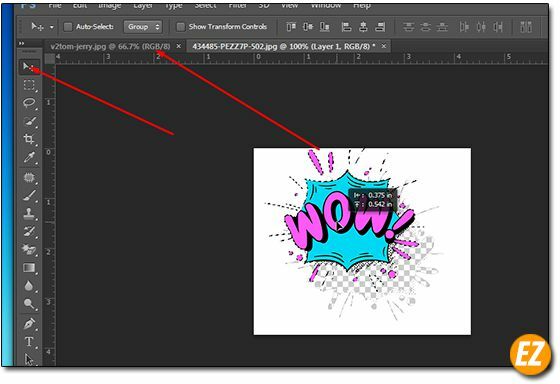
Bước 4: Chỉnh sửa, căng chỉnh phần cắt đến phần ghép
Khi bạn đã di dời vùng ghép tới phần ảnh cần cắt, lúc này bạn chú ý đến khung player sẽ hiện lên 1 player mới (tên là player1) đó là player được tạo từ vùng bạn đã cắt được di chuyển qua file hình mới.

Để chỉnh sửa, căng chỉnh player1 vào vùng ghép bạn cần chọn tổ hợp phím Ctrl + T (thu lớn, phóng to, co dãn xoay player). Khi này bạn sẽ nhận được 8 phần chấm để bạn có thể kéo co dãn sao cho phù hợp. Một mẹo nho nhỏ khi thu nhỏ, phóng lớn giữa tỉ lệ chiều dài và chiều rộng của player là giữ phím Shift cùng thao tác kéo dãn.

Sau khi bạn đã thu nhỏ, phóng to vùng ghép tới lúc cần thiết bạn có thể xoay khi di chuột vào 4 góc bất kỳ của player.
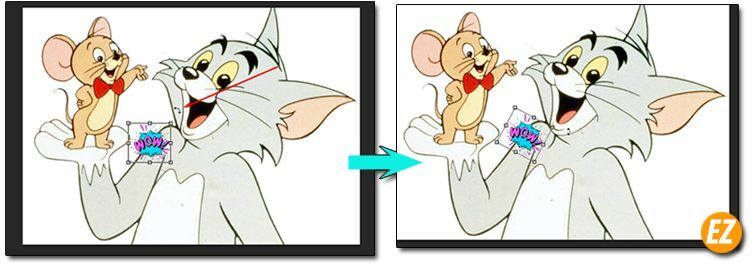
Tiếp theo bạn có thể dùng 4 phím trái phải lên xuống để di chuyển player vị trí phù hợp khép với điểm cần ghép

Ngoài ra bạn có thể chỉnh các effect riêng cho player như tạo bóng, độ mờ, tạo mặt nạ,… cho hình ảnh thật hơn nhé.
Bước 5: Lưu hình ảnh
Sau khi hoàn thành xong bạn có thể lưu lại hình bằng File => Save AS (hoặc tổ hợp phím Ctrl + Shift + S) lưu lại hình ảnh với tên và đuôi hình và chọn OK là xong nhé.

Trên đây là cách cắt ghép ảnh trong photoshop bây giờ bạn có thể tha hồ tạo ra những chiếc ảnh ảo diệu hết mức. Chúc các bạn thành công







