WELCOME TO EZLASSO.COM
Website chia sẽ những thông tin về thủ thuật máy tính, công nghệ.
Nếu bạn có thắc mắc về máy tính - công nghệ hãy tìm trên google theo cú pháp: Từ Khoá + Ez Lasso
Hiện nay trên máy tính bạn có rất nhiều phần mềm hỗ trợ việc chụp lại các hình ảnh màn hình của máy tính. Chính vì thế mà nhà cung cấp microsoft đã cung cấp cho windows một phần mềm hỗ trợ miễn phí tên là Snipping Tool. Nhưng bạn đã biết cách sử dụng công cụ này chưa? Hãy cùng mình tìm hiểu nha.
Snipping Tool là gì?
Như đã đề cập ở đầu bài Snipping tool là một trong những phần mềm giúp bạn có thể chụp màn hình máy tính cũng như những thao tác bạn đã thực hiện. Phần mềm này đã được hỗ trợ từ thế hệ Windows 7, 8, 8.1 và 10 nhé.
Tại sao bạn cần phải chụp màn hình ? Để làm gì? Thì có thể đối với một số chưa để ý tới thì việc chụp màn hình có thể giúp bạn chụp lại một số lỗi trên màng hình hiển thị. Hoặc chụp những hình hướng dẫn nhé.
Vậy làm sao để bật Snipping Tool?
Thông thường khi bạn cài windows 7 8 hay là 10 đi nữa thì phần mềm snipping tool đã được cài đặt sẳn luôn và ở một góc gát nào đó chứ không nằm ở ngoài màn hình desktop hay trong menu star mà bạn có thể thấy liền được. Vậy làm sao để bật snipping tool thì bạn hãy tìm kiếm cụm từ “snipping tool” tại phần tìm kiếm của menu star ở bất cừ phiên bản windows nào luôn nhé.

Hoặc bạn có thể tìm kiếm cụm từ này tại tại hộp thoại RUN (Bạn hãy sử dụng tổ hợp phím WINDOWS + R) và nhấn OK nhé
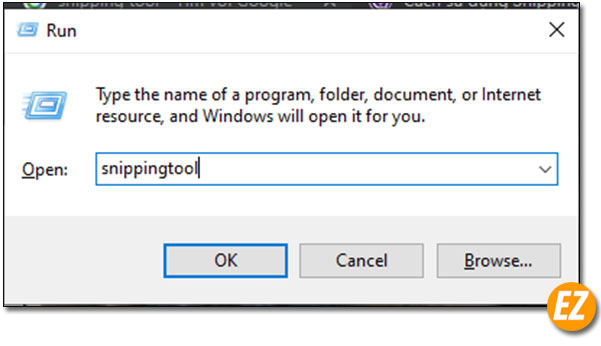
Sau khi mở được công cụ thì bạn sẽ nhận được giao diện như sau đây:

Chỉ gói gọn như vậy nhưng mà rất nhiều chức năng mà bạn chưa biết được đấy. Biết hết tất cả các chức năng bạn hãy theo dõi tiếp phần sau đây nhé:
Các chức năng và cách sử dụng Snipping Tool
Trên giao diện của công cụ Snipping Tool này chỉ có 5 mục có thể nhấp vào được là New, Mode, Delay, Cancel (tuỳ thuộc vào chức năng bạn đang dùng), Options. Nhưng lại hoàn toàn có nhiều chức năng:

Mỗi nút có một chức năng riêng nhé:
- Nút New: Cho người dùng chụp màn hình
- Nút Cancle: Huỷ các hoạt động chụp màn hình
- Nút Mode: Điều chỉnh các thể loại chụp màn hình
- Nút Delay: Cho phép bạn hẹn giờ chụp màn hình
- Nút Options: Cho người dùng cài đặt các ứng dụng
Làm sao để chụp màn hình bằng Snipping Tool?
Trong nút Mode bạn sẽ có được 4 chức năng để chụp màn hình. Vì vậy trước khi bạn chụp màn hình thì bạn hãy điều chỉnh các chức năng để chụp hình tại công cụ này.

Khi nhấn vào nút Mode thì bạn sẽ nhận được các lựa chọn sau đây:
- Free-form Snip: Cho phép bạn chụp ngay 1 khung hình bất khi xung quanh một vùng bạn muốn bằng vẽ xung quanh vùng chọn.
- Rectangular snip: Giúp bạn chụp hình theo một hình chữ nhật bằng cách kéo thả con trỏ chuột xung quanh phần đối tượng
- Windows Snip: Bạn có thể chụp toàn bộ phần phần cửa sổ bất kỳ mà bạn có thể chọn nhé.
- Full-screen Snip: Cho phép bạn chụp toàn bộ màng hình đang hiện diện bao gồm thanh Strar nhé.
Sau khi bạn chọn xong chức năng mode thì bạn hãy nhấp nút new để thực hiện thao tác chụp màng hình.
Chọn chế độ chụp màn hình Free-form
Nếu như bạn chọn chế độ Free-form snip thì bạn sẽ nhận được một lớp mờ trên màn hình sau đó bạn hãy sử dụng con trỏ chuột vẽ một vòng khép kinh quanh đối tượng bạn cần chụp lại.
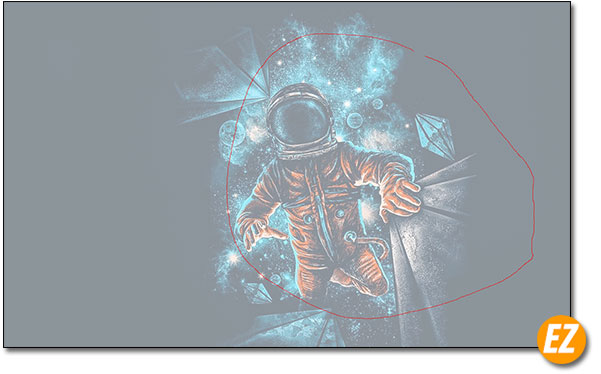
Sau đó bạn nhận được kết quả như sau:
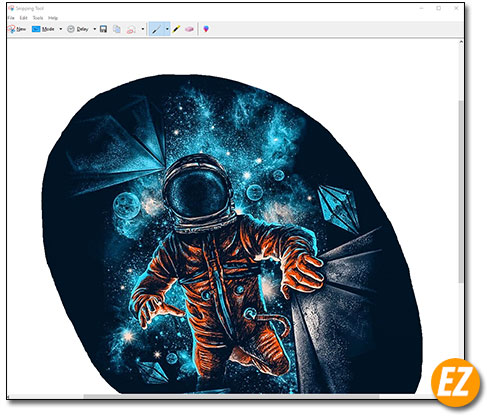
Chọn chế độ Rectangular snip
Tương tự như chế độ Free-form thì bạn cũng nhận được một lớp mờ nhưng lần này bạn hãy kéo thả thành hình chữ nhật thì vùng đó lập tức được chụp

Chế độ chụp Windows Snip
Đối với chế độ này khi bạn nhấn new để chụp bạn phải di con trỏ chuột tới cửa sổ đang hiển thị trên màn hình để chụp.
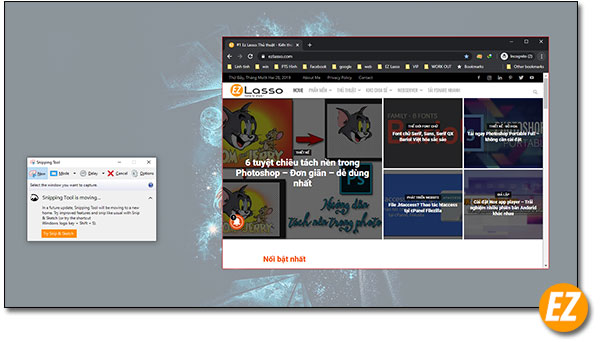
Đối với chế độ chụp Full-screen Snip
Nếu như bạn chọn chế độ này thì khi nhấn nút new bạn sẽ chụp lập tức toàn bộ những hiển thị trên màng hình máy tính của mình mà không ngần ngại nhé.
Bạn lưu ý nếu như bạn chọn sai chế độ thì hãy lập tức nhấn cancle để huỷ chụp hiện tại
Kết quả sau khi chụp lại màn hình bằng Snipping Tool
Nếu như bạn bạn đã sử dụng các chức năng chụp xong thì bạn sẽ nhận ngay 1 cửa sổ xem thử kết quả đã chụp.
Tại đây cũng bao gồm nhiều công cụ giúp bạn edit lại hình ảnh. Sau đây là các ý nghĩa mà các chức năng Ez Lasso sẽ nêu từ trái sang phải nhé:

- Đầu tiên là icon chụp lại màng hình 1 lần nữa
- Icon Thứ 2 là chọn lại các chức năng chụp lại
- Thứ 3: Delay chức năng này là cài đặt hẹn giờ chụp lại màng hình
- Icon thứ 4: là lưu lại ảnh đã chụp
- Icon thứ 5: Coppy hình đã chụp
- Icon thứ 6: Gởi hình ảnh quả mail
- Icon thứ 7: vẽ thêm 1 số dường để gây nổi bật điểm cần chú ý trên hình
- Icon thứ 8: đánh dấu hight line làm nổi bật lên
- Icon thứ 9: Xoá các đường vẽ do icon thứ 7 và 8
Tuỳ vào nhu cầu mà bạn hãy chọn những icon phù hợp với mục đích nhé.
Sử dụng chế độ cài đặt trong snipping tool
Có thể là bạn đã quên trong 6 nút mình đã giới thiệu ở trên thì còn 1 nút với chức năng cài đặt tên là Options. Vậy nút này có ý nghĩa gì ? Nội dung bên trong nó là gì?
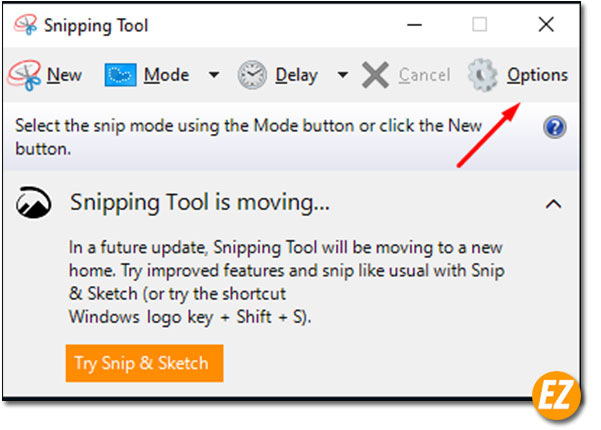
Sau khi bạn nhấp vào nút Options bạn sẽ nhận được một bản với nội dung như sau:
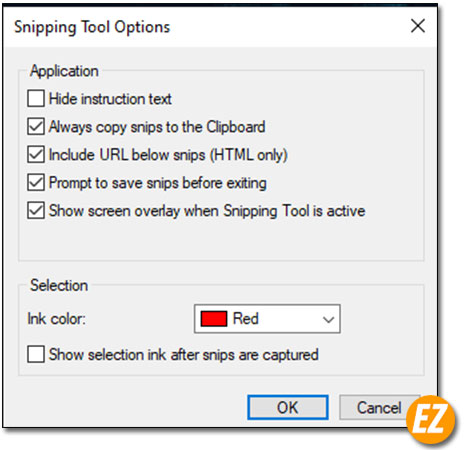
Tại đây được group lại thành 2 phần tên là Application và Sections
Tại phần Application sẽ có những nhiệm vụ sau đây:
- Hide Instruction Text – Dùng trong việc ẩn các văn bản hướng dẫn khi sử dụng Snipping Tool.
- Always copy snips to the Clipboard – Để coppy hình ảnh chụp vào phần nhớ tạm thời của hệ thống Windows để bạn có thể dáng chúng vào các phần mềm khác
- Include URL below snips (HTML only) – lưu ảnh ngay dưới dạng Single File HTML, tài liệu MHT. Ảnh lấy từ cửa sổ Internet Explorer (IE), thì ngay lập tứ sẽ hiện thị URL của trang web trong ảnh đã chụp. Nhưng nếu bạn dùng trình duyệt khác thì cũng không hiện lên cho dù là Edge.
- Prompt to save snips before exiting – hiển thị ngay 1 pop-up dùng nhắc nhở lưu ảnh chụp trước khi thoát khỏi ứng dụng.
- Show screen overlay when Snipping Tool – Khi chụp màn hình thì cửa sổ công cụ Snipping Tool trong suốt sẽ không hiển thị trên màn hình.
Còn đối với phần Selection: Thì bạn sẽ gồm 2 phần:
- Lnk Color: là thay đổi màu sắc mà bạn sử dụng các icon vẽ khi kết quả hoàn thành
- Show selection ink after snips are captured: khi bạn kích hoạt phần này thì những đường viền khoanh vùng sẽ dượcd hiển thị xung quanh ảnh chụp với màu sắc bạn đã chọn ở mục Ink Color.
Trên đây là tất cả những chức năng và cách sử dụng Snipping Tools chúc các bạn thành công trong quá trình chụp màng hình với nhiều mục đích khác nhau nhé.
Nếu bạn nào thắc mắc việc mình chụp lại phần màn hình được chụp bởi Snipping Tools thì mình sử dụng phần mềm lightshot







