WELCOME TO EZLASSO.COM
Website chia sẽ những thông tin về thủ thuật máy tính, công nghệ.
Nếu bạn có thắc mắc về máy tính - công nghệ hãy tìm trên google theo cú pháp: Từ Khoá + Ez Lasso
Chụp màn hình máy tính là một trong những cách manh nhất để ghi lại những thông tin cho người khác. Việc chụp hình máy tính cho phép bạn lưu đoạn văn bản nhanh, nhiều hình ảnh hoặc những thông báo lỗi để diễn tả với nhiều chuyên gia hỗ trợ. Sau đây là cách chụp màn hình phổ biến nhất trên máy tính. Bạn đều có thể thực hiện trên nhiều loại hệ điều hành windows 7, 8, 8.1, 10 khác nhau.
Nếu máy tính bạn gặp phải lỗi phím chụp hay không thích cách chụp hình đơn giản giản này bạn có thể cài ngay 1 phần mềm hỗ trợ như LightShot. Bạn có thể sử dụng được những tính năng như cắt ảnh thêm chữ, tô màu ảnh, vẽ mũi tên, và upload online nến bạn yêu cầu,…
Chụp màn hình máy tính tự động lưu, không cần Paint
Đối với windows 8, 8.1 và windows 10 cho phép bạn chụp hình máy tính và lưu vào thư mục trên máy tính. Đối với việc chụp màn hình máy tính tự động lưu bạn chỉ việc nhấn tổ hợp phím Windows + PrtSc (Print Screen) khi này máy tính sẽ tự động chụp và lưu hình lại nha. Đối với một số máy laptop hoặc là bàn phím cơ dạng qwerty có thể gợp chung 2 nút nhấn (nút này chữ sẽ có 2 màu) khi này bạn cần sử dụng nút Fn + Windows + PrtSc (Print Screen).

Đối phần này bạn có thể lưu lại trong một thư mục thuộc đường dẫn:
Đường dẫn: TEN_COMPUTER> Pictures > Screenshots
Chụp màn hình laptop và lưu bằng Paint
Đây là cách thường được sử dụng trên nhiêu windows 7, 8, 8.1, 10.
Chụp hoàn toàn màn hình máy tính
Để thực hiện cách nào bạn chỉ nhấn ngay phím Print Screen ( phím này thường nằm trên góc phải phía trên, đối với một số bàn phím phím này sẽ được đổi màu xanh, hoặc hồng). Bạn cũng có thể nhấp phím Print Screen trên bàn phím ảo nhé.
Sau khi bạn nhấp phím này xong bạn hãy mở paint lên. Bạn có thể mở Paint bằng cách sreach Paint tại start.
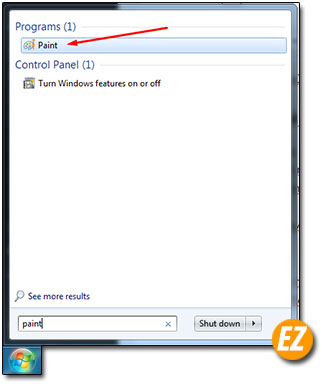
Sau khi mở Paint lên bạn hãy nhấp Ctrl + V (coppy) phần mềm sẽ tự động sao chép hình ảnh màn hính vào paint. Tiếp theo bạn có thể thục hiện nhiều hoặc động hoặc chức năng của Paint nhé.

Chụp một cửa sổ bất kỳ trên máy tính
Đây là phần rất băn khoăn của nhiều bạn vì chụp cửa sổ bất kỳ là sao? Là bạn có thể mất bất cứ một cửa sổ của phần mềm nào đó và thực hiện thao tác nhấn tổ hợp phím Alt+Print Screen.

Sau đó bạn hãy vào Paint và coppy ( CTRL + V) ngay lập tức hình ảnh sẽ được sao chép vào đây nhé.
Sử dụng Snipping Tool
Ngoài ra windows cho bạn một phần mềm có sẳn cho phép người dùng sử dụng để chụp màn hình tên là Snipping Tool. Với Snipping Tool gần như là một phần mềm kết hợp giữa chụp màn hình và paint. Để sử dụng phần mềm này bạn hãy thực hiện như sau.
Bước 1: Mở phần mềm
Bạn cần đi đến đường dẫn Start >> Accessories >> Snipping Tool tại Start

Bước 2: Sử dụng các chế độ tại Snipping Tool
Tại giao diện Snipping Tool bạn sẽ tìm được 4 chế độ tại dấu mũi tên trỏ xuống bên cạnh New. Khi bạn nhấp vào đây sẽ thấy được 4 chế độ sau:
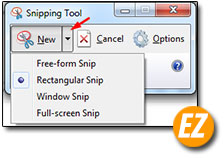
- Free-form Snip: Chụp màn hình tự do theo viền ảnh cho phép bạn vẽ
- Rectangular Snip: Chụp màn hình thành một khung hình chữ nhật
- Window Snip: Chụp một cửa sổ phần mềm đang mở
- Full-screen Snip: Chụp toàn màn hình
Bạn có thể chọn 1 trong 4 chế độ này để chụp theo ý thích.
Bước 3: Xuất hình, lưu hình chụp
Sau khi chọn chế độ và hoàn thành quá trình chụp xong. Bạn sẽ được nhận được cửa sổ Snipping Tool sẽ được xuất hình ra.

Tại đây bạn có thể sử dụng các tính năng thêm lên trên hính. Theo những chức năng sau đây:
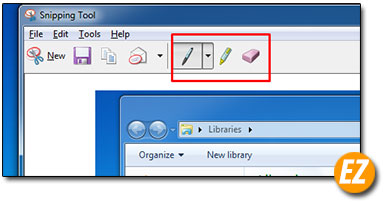
- 1: Vẽ lên hình
- 2: Bôi sáng gây sự chú ý cho hình
- 3: Xoá trắng theo ý muốn
Ngoài ra Snipping Tool cho phép bạn thực hiện một số tính năng khác khá là thú vị cho việc xuất hình nhứ:

- 1: chụp lại hình
- 2: Lưu lại hình
- 3: Coppy hình (bạn chỉ việc CTRL + V để dáng nhé)
- 4: Gởi qua email
Tuỳ thuộc vào cách bạn chọn mà hãy sử dụng cách chụp màn hình thích hợp trên windows. Bạn hãy yên tâm cách này đều được dùng trên hệ điều hành windows mà không thể dùng trên Mac nhé. Chúc các bạn thành công







