WELCOME TO EZLASSO.COM
Website chia sẽ những thông tin về thủ thuật máy tính, công nghệ.
Nếu bạn có thắc mắc về máy tính - công nghệ hãy tìm trên google theo cú pháp: Từ Khoá + Ez Lasso
Hàm If kết hợp Vlookup trong Excel được sử dụng để cho kết quả tìm kiếm giá trị thỏa mãn điều kiện. Trong đó hàm Vlookup’ để có thể tra cứu được kết quả trả về theo hàng dọc cùng Hàm If là hàm điều kiện. Để sử dụng dụng hàm If kết hợp Vlookup để các bạn đọc tham khảo qua bài viết dưới đây.
Hàm If trong Excel
Hàm If trong Excel là một trong những hàm để kiểm tra xem giá trị đó có thảo mãng trong chuỗi cho trước hay không? Nếu thoả mãn điều kiện này thì hàm sẽ trả về TRUE hay FALSE.
Công thức của hàm If trong Excel sẽ có công thức sau đây: =IF(logical_test, [value_if_TRUE], [value_if_false])

Hàm Vlookup trong Excel
Hàm Vlookup trong Excel là hàm được sử dụng trong việc dò giá trị theo cột.
Công thức của hàm Vlookup trong Excel như sau: =Vlookup(lookup_value, table_array, col_index_num, [range_lookup]
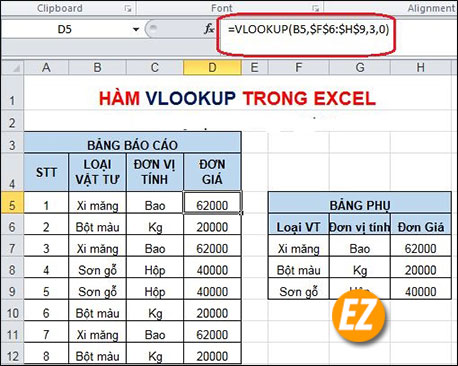
Lưu ý: Hàm Vlookup sẽ có thể trả về một kết quả #N/A nếu như không tìm thấy giá trị của tìm kiếm hiện tại.
Cách kết hợp hàm If kết hợp Vlookup trong Excel như sao?
Ham If kết hợp Vlookup trong Excel trả về kết quả TRUE/ FALSE hoặc Yes/No,…
Trường hợp phổ biến nhất trong việc kết hợp các hàm như Hàm IF kết hợp Vlookup để có thể so sánh những giá trị mà Hàm Vlookup trả về với giá trị mẫu và trả về kết quả Yes/No hay TRUE/ FALSE nhé
Công thức Hàm If kết hợp Vlookup trong Excel: =If(Vlookup(lookup_value, table_array, col, index_num, [range_lookup])
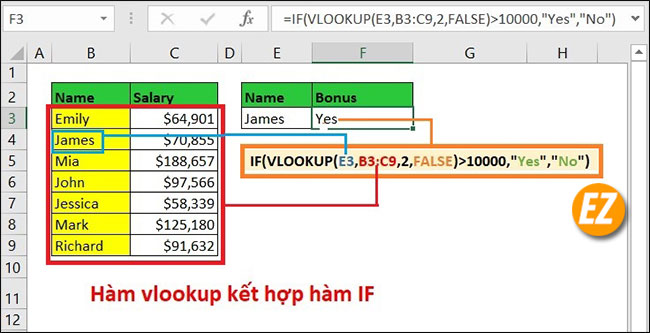
Trong đó:
- Lookup Value: Giá trị này để đề cập tới giá trị của 1 ô hoặc văn bản nào đó mà các bạn cần tìm kiếm
- Table_array: Xác định được vị trí ô mà vùng dữ liệu các bạn muốn tìm kiếm giá trị
- Col_index_number: Số cột mà bạn muốn lấy giá trị trả về.
- Range_lookup: Tham số này sẽ cho kết quả TRUE/ FALSE phù hợp với kết quả tương tự
Xem thêm những hàm Excel khác:
- Tìm giá trị trong bảng hàm tìm kiếm. Hàm điều kiệu IF
- Hướng dẫn dùng hàm INT lấy phần nguyên trong Excel
- Cách Hàm viết hoa chữ cái đầu trong Excel bằng hàm Proper
Ví dụ Hàm If kết hợp Vlookup trong Excel
Để có thể tìm được cách sử dụng hàm IF kết hợp Vlookup trong Excel ddể các bạn có thể sử dụng tốt hơn:
Ví dụ thứ 1:
Giả sử rằng đối với một bảng dữ liệu, có danh sách các mặt hàng ở cột A và số lượng của các mặt hàng này ở cột B tương tự. Bạn cần kiểm tra số lượng của một mặt hàng trong ô E1 để thông báo cho người dùng rằng mặt hàng đó còn hay không? hay tình trạng hoặc bán hết.
Công thức hàm Vlookup có dạng sau: =VLOOKUP(E1,$A$2:$B$10,2,FALSE)
Tiếp theo, Bạn hãy sử dụng hàm If để so sánh kết quả được trả về bởi hàm Vlookup với các con số. Nếu giá trị bằng 9 thì trả về kết quả là “NO”, ngược lại “YES” sẽ được trả về:
Công thức hàm If kết hợp sẽ có dạng như sau: =IF(VLOOKUP(E1,$A$2:$B$10,2,FALSE)=0,”No”,”Yes”)
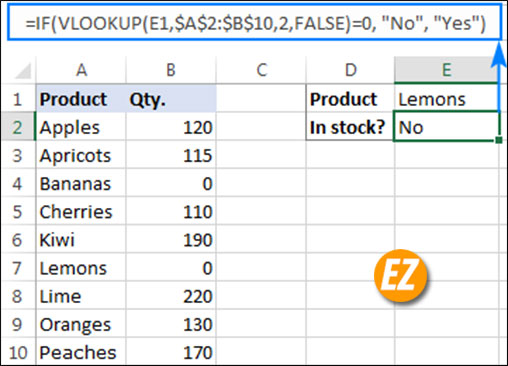
Chúng ta có thể sử dụng các hàm Excel sau để trả về kết quả là TRUE / FALSE hoặc Stock / Sold (còn hàng / hết hàng) thay vì sử dụng kết quả là Yes / No với công thức sau đây: =IF(VLOOKUP(E1,$A$2:$B$10,2)=0,”Sold out”,”In stock”)
Ví dụ thứ 2
Trong ví dụ này, Bạn hãy sử dụng hàm If kết hợp với Vlookup để giúp bạn có thể so sánh kết quả đầu ra của hàm Vlookup với giá trị trong ô khác nhau. Ví dụ, bạn sử dụng hàm để so sánh xem giá trị được trả về bởi hàm Vlookup lớn hơn hoặc bằng giá trị trong ô G2.
Công thức hàm If kết hợp với Vlookup có dạng sau: =IF(VLOOKUP(E1,$A$2:$B$10,2)>=G2,”Yes!”,”No”)

Một số lưu ý khi sử dụng chức năng If kết hợp với Vlookup
Để hàm Vlookup có thể hoạt động, giá trị “lookup” ở phía trong hàm phải luôn ở cột ngoài cùng bên trái của bảng dữ liệu, nơi bạn sẽ nhập công thức Vlookup.
Ngoài ra, chúng ta có thể sử dụng hàm If và Vlookup trong Excel để sửa lỗi.
Trên đây là cách mà Ez Lasso chia sẽ tới với các bạn cách để Hàm If kết hợp với VLOOKUP trong Excel rồi nhé. Giúp bạn có thể áp dụng vào những kiến thức thực tế khi dùng Excel. Chúc các bạn thành công







