WELCOME TO EZLASSO.COM
Website chia sẽ những thông tin về thủ thuật máy tính, công nghệ.
Nếu bạn có thắc mắc về máy tính - công nghệ hãy tìm trên google theo cú pháp: Từ Khoá + Ez Lasso
Việc viết hoa chữ cái đầu trong Excel là việc hết sức cần thiết khi lập các bảng biểu đặc biệt là phần tiêu đề hoặc phần Họ và Tên người. Để thực hiện việc viết hoa chữ cái đầu trong Excel thì bạn hãy hãy sử dụng Hàm Proper. Vậy cách sử dụng hàm này như thế nào? Hãy cùng ezlasso.com tìm hiểu hàm viết hoa chữ cái đầu trong Excel ngay bài viết này ngay nhé.
Với bài viết này mình sử dụng Excel thuộc phiên bản Office 2016 để demo, đối với các phiên bảng Excel còn lại bạn hãy làm y chang nhé.
Hàm viết hoa chữ cái đầu trong Excel
Hàm viết hoa chữ cái đầu trong Excel là hàm Proper đây là hàm được Excel thuộc phiên bản: Office 365, Excel 2019, Excel 2016, Excel 2013, Excel 2010, Excel 2007, Excel 2003, Excel 2000 đều có nhé. Đặc biệt hơn với các phiên bản Excel dành riêng cho Mac đều có nhé
Hàm viết hoa chữ cái đầu trong Excel hay còn được gọi là hàm Proper được phân loại là hàm bóc tách các ký tự trong Excel. Hàm này dùng trong việc sử dụng để viết hoa chữ cái đầu tiên trong Excel. Thay vì bạn phải thao tác bằng tay như sử dụng phím caps lock hoặc sử dụng phím shift kèm với ký tự cần viết hoa. Thì giờ đây bạn có thể sử dụng hàm Proper để có thực hiện ngay nhé. Vừa đơn giản mà lại tiết kiệm thời gian của bạn
Công thức hàm viết hoa chữ cái đầu trong Excel (hàm Proper)
Để sử dụng hàm viết hoa chữ cái đầu ( hàm Proper) thì bạn chỉ việc sử dụng công thức sau đây:
=PROPER(Text)
Trong đó phần text là phần bắt buộc phần này thường đặt trong dấu ngoặc kép công thức trả về văn bản hoặc tham chiếu đến một ô bất kỳ. Bạn sẽ nhận được kết quả là ký tự đầu tiên sẽ được viết hoa
Một vài lưu ý khi sử dụng hàm PROPER trong Excel
- Hàm Proper chỉ viết hoa chữ cái đầu trong bảng văn bản. Và hàm này sẽ viết hoa từng ký tự đầu tiên trong câu. Ví dụ như công thức: =PROPER(ez lasso) kết quả sẽ trả về là Ez Lasso.
- Hàm viết hoa chữ cái đầu trong Excel không hoạt động khi gặp các ký tự là số hoặc những chuỗi ký tự đặc biệt (!,@,#,$,%,^,&,*) Và đặt biệt là dấu chấm hay phẩy của câu
- Nếu bạn tham chiếu một ô trống thì hàm PROPER sẽ trả về ký tự trống
- Hàm viết hoa chữ cái đầu trong Excel chỉ trả về kết quả viết hoa chữ ký đầu tiên chứ không có việc giảm viết hoá
Cách sử dụng hàm PROPER trong Excel
Sau đây là 3 ví dụ giúp bạn hiểu hết về hàm PROPER nhé:
Ví dụ 1: Viết hoa chữ cái đầu trong danh sách họ và tên
Theo ví dụ mình sẽ có bảng danh sách họ và tên như sau đây và không đồng đều các ký tự. Lúc này mình sẽ sử dụng hàm =PROPER(B2) tại ô C2

Sau đó bạn hãy copy xuống các ô ở phía dưới.
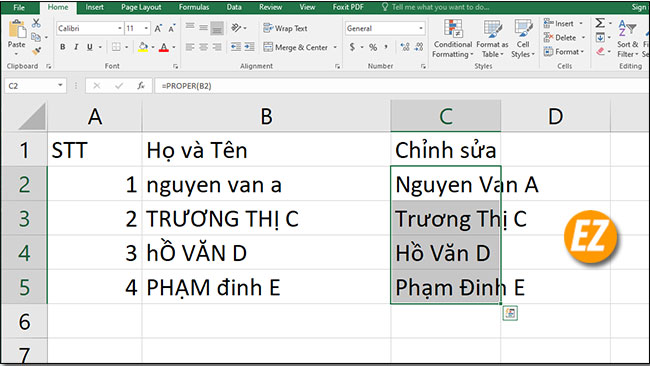
Ví dụ 2: Viết hoa chữ cái đầu khi kết quả là sự kết hợp với 2 ô
Mình sẽ có ví dụ sau đây ở ô B là phần Họ và tên lót còn ở ô C là phần tên. Và yêu cầu tại ô D là gộp 2 ô B và C để thanh Họ và Tên nhé.
Tại ô D2 bạn hãy dùng công thức này:
=PROPER(B2&” “&C2)
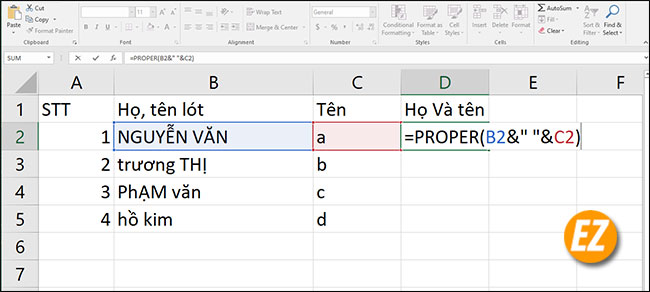
Sau đó bạn sẽ nhận được kết quả theo Họ và Tên. Khi hoàn thành xong bạn hãy copy các ô phía dưới để hoàn thành một cột nhé.

Ví dụ 3: Viết hoa chữ ký đầu của địa chỉ đường
Ở ví dụ này mình sẽ đưa ra một số địa chỉ đường bao gồm số + địa chỉ + huyện + tỉnh + Quốc gia sau đây:
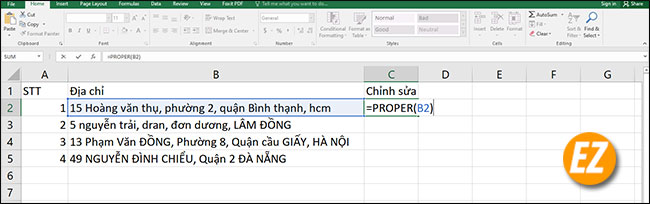
Bạn hãy sử dụng hàm =PROPER(B2) tại ô C2

Xem thêm những hàm khác trên Excel:
- Hướng dẫn dùng hàm INT lấy phần nguyên trong Excel
- Cách dùng hàm COUNT, COUNTIF, COUNTA trong Excel mới nhất.
- Hàm nhân ( hàm Product) các số với nhau trong Excel
Cách cách viết hoa chữ cái đầu trong Excel khác
Sau đây là 2 cách giúp bạn có thể viết hoa chữ cái đầu trong Excel. Bạn có thể thử nha, hiệu quả không kém gì so với hàm PROPER ở trên
Hàm Upper Trong Excel
Ngoài hàm PROPER thì bạn có thể sử dụng hàm Upper để viết in hoa toàn bộ ký tự nhé. Bạn hãy sử dụng công thức sau đây: =Upper (Text)
Trong đó phần Text là phần bắt buộc. Cũng giống với PROPER cần là chữ không phải là số.
Để có thể áp dụng hàm Upper viết hoa chữ cái đầu bạn hãy sử dụng sử dụng công thức như sau: =Upper(“Ký tự đầu tiên của chữ”)&”ký tự còn lại trong chữ”
Như thế bạn có thể viết được Ký tự đầu tiên rồi nhé, nhưng có phần hơi dài công thức bạn hãy lựa chọn Hàm PROPER hay Proper nhé.
Sử dụng Unikey Toolkit để viết hoa chữ cái trong bảng tính Excel
Với cách này bạn cần phải sử dụng phần mềm Unikey để bổ trợ.
Đầu tiên bạn hãy bôi đen chữ cần viết hoa và nhấn CTRL + C để có thể sao chép
Tiếp theo bạn hãy chọn chuột trái vào biểu tượng Unikey dưới thanh taskbar và chọn Công cụ… (CS+F6). Lúc này bạn sẽ nhận được hộp thoại Unikey Toolkit tại đây bạn hãy đánh vào tích tùy chọn Sang chữ hoa và chọn Chuyển mã
Sau đó bạn hãy quay lại Excel bạn nhấn Ctrl + V là xong nhé.
Để có thể hiểu thêm cách viết hoa bằng Unikey Toolkit tại bài viết: Cách chuyển chữ thường thành chữ hoa trong Word, Excel và ngược lại
Bài viết trên đây Ezlasso.com đã giúp bạn có thể biết được cách sử dụng hàm Proper, hàm viết hoa chữ cài cái đầu trong Excel rồi nhé. Hy vọng bài viết này bổ ích cho các bạn, hẹn gặp lại các bạn trong những bài viết về hàm Excel nhé.







