WELCOME TO EZLASSO.COM
Website chia sẽ những thông tin về thủ thuật máy tính, công nghệ.
Nếu bạn có thắc mắc về máy tính - công nghệ hãy tìm trên google theo cú pháp: Từ Khoá + Ez Lasso
RAM là một phận quan trọng với máy tính không thể thiếu được trong một bộ máy tính. Nhưng trong thời gian sử dụng lâu năm thì RAM có thể hao mòn dẫn tới việc hư hỏng và ảnh hưởng tới hiệu năng của máy. Vậy làm sao để kiểm tra RAM, Test RAM lỗi trên laptop máy tính chính xác? Thì bạn hãy theo dõi bài viết sau đây vừa đơn giản mà ai cũng có thể làm được.
RAM là gì? Vì sao phải kiểm tra ram? Test Ram lỗi?
Trước khi kiểm tra RAM thì bạn hãy tìm hiểu về RAm là gì? Liệu Ram có tầm quan trọng như thế nào mà chúng ta phải test và kiểm tra kỹ lưỡng.
Ram là gì?
RAM được viết tắt là Random Access memory – Một trong những thiết bị không thể thiếu trong khâu xử lý các hành vi trên máy tính. Ram đóng vai trò như 1 bộ nhớ tạm trên máy tính giúp người dùng có thể lưu trữ lại những thông tin đang thực hiện để CPU (chip) máy tính có thể truy xuất và xử lý chúng.

Trên máy tính bạn có thể gắn từ 1 đến 8 thanh ram tùy thuộc vào Main của máy tính
Vì sao nên kiểm tra RAM? Test RAM lỗi
Như bạn biết Phải có ram thì máy có thể sử dụng được, nên máy tính bị hư hỏng 1 hỏng 1 thanh ram trong bộ thì hiệu suất làm việc bị giảm xuống và có thể dẫn tới tình trạng xấu nhất là bị tắt máy tính đột ngột. Vì thế việc kiểm tra RAM rất quan trọng để bạn biết được những triệu chứng trên thiết bị này trên máy tính ảnh hưởng kéo theo những thiết bị khác. Làm máy tính không thể hoạt động được.
Phương pháp Kiểm tra RAM, Test RAM Lỗi trên Laptop, máy tính
Trong bài viết này mình sẽ hướng dẫn bạn 3 phương pháp kiểm tra RAM test RAM lỗi trên máy tính của bạn mà ai cũng có thể thực hiện. Bạn chỉ việc làm lần lượt các bước được mình hướng dẫn sau đây nhé.
Kiểm tra xem lap có thể nhận đủ dung lượng của Ram
Nếu như bạn là 1 người không chuyên về máy tính hay ghét những thao tác khó khăn thì bạn hãy sử dụng cách này một trong những phương pháp mà ai cũng có thể làm để biết được cây ram có nhận được hay không? Với phương pháp này bạn có 2 cách làm
Cách 1: Sử dụng System của máy
Để thực hiện bạn hãy truy cập vào Control Panel và chọn System.
Bây giờ 1 hình ảnh được bung lên như sau. Bạn hãy tìm tới mục RAM đã đúng với dung lượng ram bạn gán trên laptop hay máy chưa?
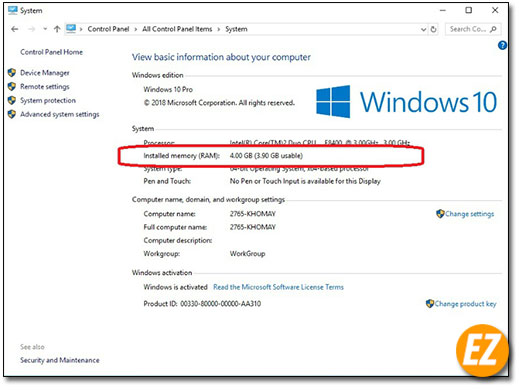
Cách 2: Kiểm tra cấu hình máy tính.
Bạn hãy mở hộp thoại RUN lên (tổ hợp phím Windows + R) và gõ dxdiag nhấn Enter.
Sau đó bạn nhận được cửa sổ sau đây bạn hãy chờ 1 lát để quá trình load thực hiện xong trên các máy có tốc độ yếu. Khi này bạn hãy tìm tới mục RAM coi thử đúng thông số RAM bạn đã lắp vô máy chưa nhé.
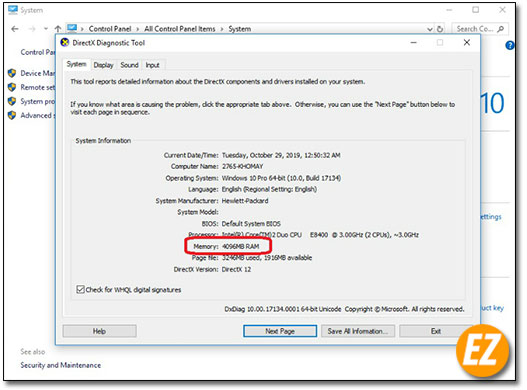
Xem thêm: Kiểm tra cấu hình máy tính chi tiết
Hướng giải pháp nếu ram bị lỗi: Với 2 cách trên đây bạn đã biết được dung lượng ram có sai số với thực tế. Bây giờ bạn chỉ việc tắt máy đi và gắn lại lần lượt từng thanh ram xem có thay đổi không. Nếu không bạn hãy gắn từng thanh xem máy tính có bật lên được không? tới thanh ram nào mà máy không bật được lên thì xác định thanh đó bị hư hoặc khe cắm ram đó bị hư, bạn hãy ra các phòng dịch vụ bảo hành để kiểm tra nhé
Kiểm tra RAM bằng công cụ windows Memory Diagnostic
Đầu tiên bạn hãy động công cụ kiểm tra RAM Windows Memory Diagnostic bằng 2 cách sau đây:
Cách 1: Sử dụng tổ hợp hợp phím Windows + R và gõ lệnh mdsched.exe và nhấn Enter.

Cách 2: Mở control Panel trên máy tính và chuyển sang chế độ Large Icon và tìm tới mục Administrative tools
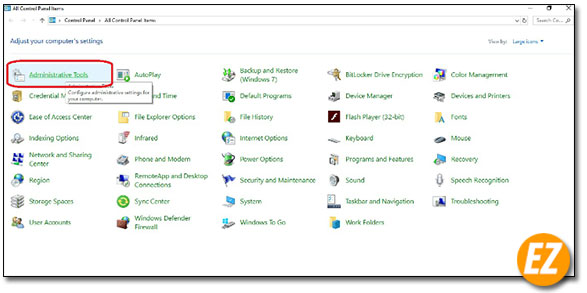
Khi truy cập thì bạn sẽ nhận được cửa sổ sau gồm nhiều công cụ. Bạn hãy tìm tới mục Windows Memory Diagnostic nhé.
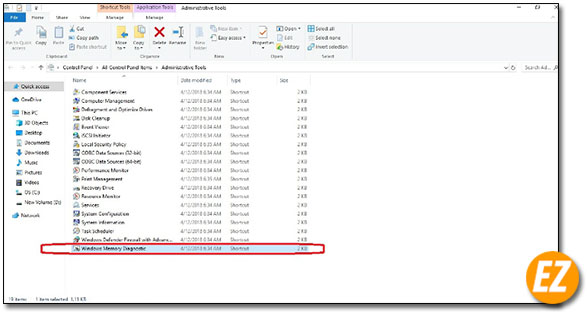
Lúc bạn đã truy cập vào Windows Diagnostic bạn sẽ nhận được 1 mục mang tên Restart now and check for problems (recommended) để khởi động lại máy tính và bắt đầu quá trình kiểm tra RAM.

Lúc này máy tính của bạn sẽ tự động khởi động lại và công cụ Windows Memory Diagnostic Tool được kích hoạt bắt đầu kiểm tra những lỗi vặt trên RAm của bạn. Bạn hãy chờ đợi tầm 5 tới 30s để có thể vào không gian làm việc của tools này nhé
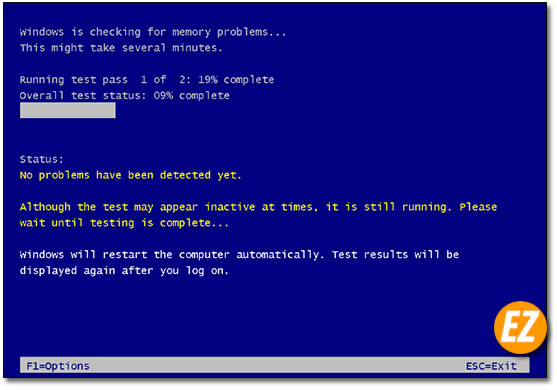
Sau khi chạy xong Tools này sẽ khởi động lại máy 1 lần nữa và vào thằng màn hình Desktop. Nếu bạn muốn xem kỹ hơn thì có thể xem các thông báo ở mục Windows logs nhé.
Bổ sung: Cách truy cập vào windows logs. Bạn chỉ việc tìm từ khóa Event Viewer và chọn vào Event Viewer trên cortana
Khi mở được Event Viewer rồi bạn hãy chọn vào mục windows log và chọn System chọn find bạn hãy nhập từ khóa Windows Memory Diagnostic vào ô Find what và nhấn Find next để tìm kiếm kết quả.

Sau đó bạn sẽ nhận được kết quả sau đây để xem rõ hơn về tình trang của RAM nhé.

Sử dụng phần mềm Memtest86 để có thể kiểm tra RAM
Để sử dụng cách này bạn cần phải có USB, và phần mềm USB boot
Đầu tiên bạn hãy tải phần mềm Memtest86 về tại đây.
Bạn hãy tạo 1 USB Boot và chuyển phần mềm cài đặt MEmtest86 vào usb boot. Và chạy cài đặt trong USB này luôn nhé.
KHi chạy cài đặt bạn sẽ nhận được cửa sổ như sau. Bạn hãy chọn I Agree

Tiếp theo tại phần Select your USB Flash Drive bạn hãy chọn ổ USB và nhấn Create để tạo khả năng boot USB.

Khi chương trình chạy xong bạn đã có được 1 chiếc USB để test RAM Lỗi. Bây giờ bạn hãy tiến hành test thôi nhé. Bạn chỉ việc khởi động lại máy và chọn chế độ boot usb thôi nhé.
Tuy nhiên cách này hơi khó dùng nhưng có thể giải quyết cho bạn những máy tính không thể truy cập vào windows (máy bị màn hình xanh hay lỗi windows). Ngoài ra kết quả phần mềm này cho ra còn chi tiết hơn cách test ram lỗi ở trên.
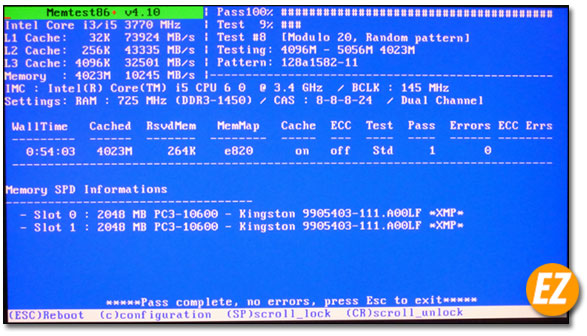
Trên đây là bài viết hướng dẫn bạn test ram, kiểm tra ram trên laptop máy tính từ Ez Lasso hy vọng đã có thể giúp ích được cho bạn, cảm ơn bạn







