WELCOME TO EZLASSO.COM
Website chia sẽ những thông tin về thủ thuật máy tính, công nghệ.
Nếu bạn có thắc mắc về máy tính - công nghệ hãy tìm trên google theo cú pháp: Từ Khoá + Ez Lasso
Bạn là một học sinh, sinh viên hoặc một người đi làm thường xuyên phải thuyết trình làm những luận án thì bạn không thể nào bỏ qua một hiệu ứng rất bắt mắt làm mờ chữ xuất hiện trong PowerPoint. Đây là một trong những hiệu ứng được nhiều người sử dụng nhất hiện nay. Tại bài viết này Ez Lasso sẽ hướng dẫn bạn cách tạo hiệu ứng làm mờ chữ xuất hiện trong PowerPoint với 4 bước đơn giản nhất.
Hiệu ứng làm mờ chữ xuất hiện trong PowerPoint là gì?
Chắc hẳn bạn không còn quá xa lạ với cụm từ chuyển tiếp hiệu ứng trong PowerPoint phải không? Cũng như hiệu ứng làm mờ chữ xuất hiện trong Powerpoint?
Vâng đây là những những hiệu ứng giúp bạn có thể hiển thị một hiệu ứng chuyển tiếp Slide hay hiệu ứng xuất hiện một dòng chữ hoặc hình ảnh video trong quá trình trình chiếu. Với những hiệu ứng này giúp người xem không còn buồn ngủ do nội dung khô khan hoặc gây thích thú nhấn mạnh những mục chính để người xem note lại thông tin.
Cũng giống với tên gọi làm mờ chữ xuất hiện trong Powerpoint đây là một hiệu ứng dành cho chữ hoặc một hình ảnh bất kỳ được gắn vào. Với trình tự mờ và hiện rõ lại khi kết thúc làm người xem có một cảm giác dòng chữ này nổi bật và chứa những hàm ý riêng của người thuyết trình. Đây gần như là hiệu ứng mình thường sử dụng nhất trong thời học sinh sinh viên làm bài thuyết trình nhé.
Hiệu ứng mờ chữ xuất hiện trong Powerpoint này bạn có thể cài đặt riêng cho chữ cho hình ảnh hay một slide bất kỳ nhé, không nhất thiết là chữ đâu nhé. Để có thể sử dụng hiệu ứng này bạn hãy xem tiếp phần hướng dẫn sau đây của Ez Lasso nhé.
Hướng dẫn làm mờ chữ hiển thị trong Powerpoint
Với 4 bước đơn giản sau đây bạn đã có thể làm mờ chữ hiển thị trong powerpoint tốt nhất nhé.
Bước 1: Chọn hiệu cho chữ
Đầu tiên bạn cần phải bật phần mềm Powerpoint lên chọn chữ cần sử dụng hiệu ứng làm mờ chữ hiển thị trong Powerpoint.
Tiếp tới bạn hãy chọn Tab Animations và chọn icon hiệu ứng có tên Appear để gán hiệu ứng cho chữ bạn đã chọn
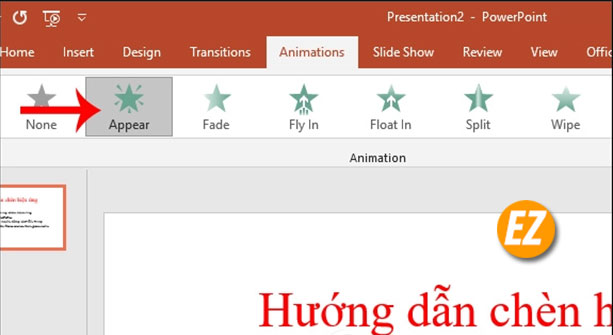
Bước 2: Mở bảng sắp xếp thứ tự hiệu ứng
Sau đó bạn hãy chọn icon có dòng chữ Animation Pane để cài đặt những thông tin riêng cho hiệu ứng mình đã chọn. Ở bảng này bạn có thể thấy được danh sách các hiệu ứng đã thực hiện theo thứ tự bạn có thể thay đổi bằng cách kéo lên kéo xuống để thay đổi thứ tự hiện hiệu ứng.
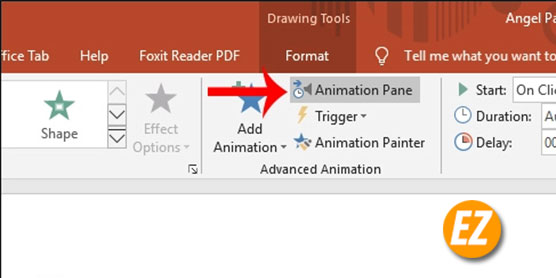
Bước 3: Cài đặt riêng cho hiệu ứng
Ngay lúc này bạn sẽ nhận được 1 popup bên tay trái bao gồm danh sách các hiệu ứng mà bạn đã chọn. Lúc này bạn chỉ việc chọn hiệu ứng cần làm mờ chữ hiển thị theo ý muốn cá nhân bằng chuột phải.
Bạn hãy chọn ngay mục Effect Options ngay danh mục sổ xuống khi nhấn chuột phải né.

Bước 4: Chọn màu làm mờ chữ hiển thị trong Powerpoint
Một lần nữa một cửa sổ mới được hiện lên mang tên là Appear. Bạn hãy chọn vào tab Effect, tại mục After animation bạn hãy chọn một màu bất kỳ mà bạn muốn màu này sẽ khiến màn chữ bị thay đổi nhé.
Nếu như màu bạn muốn không có, bạn có thể chọn vào More Colors… bây giờ một bản màu mới hiện lên bạn tha hồ để chọn nhé.

Lưu ý: Để làm hiệu ứng mờ chữ xuất hiện trong Powerpoint thì bạn cần phải chọn những màu chữ nhạt có màu gần giống với màu trắng hay những mùa paste nhẹ nhàng né. Nhằm mục đích màu trùng với màu nền. Bạn tuyệt đối không chọn màu trùng với màu nền hoặc đối lập sáng vì màu này sẽ làm nổi dòng chữ lên hiệu ứng sẽ không được hiển thị.
Cuối cùng bạn hãy bắt đầu trình chiếu để xem kết quả nhé.
Xem thêm các thủ thuật powerpoint khác tại Ez Lasso:
Trên đây là bài viết hướng dẫn bạn làm mờ chữ xuất hiện trong Powerpoint được Ez Lasso tổng hợp và giới thiệu cho các bạn. Hy vọng đây là một trong những hiệu ứng giúp bạn làm nổi bật bài powerpoint của mình, chúc các bạn thành công







