WELCOME TO EZLASSO.COM
Website chia sẽ những thông tin về thủ thuật máy tính, công nghệ.
Nếu bạn có thắc mắc về máy tính - công nghệ hãy tìm trên google theo cú pháp: Từ Khoá + Ez Lasso
Quay màn hình là một trong những thao tác không thể thiếu khi bạn sử dụng máy tính. Nhưng bạn đã biết thực hiện quay màn hình MacBook chưa? nếu chưa hãy cùng lasso tìm hiểu tiếp bài viết sau đây nhé.
Trong bài viết này Ez Lasso sẽ hướng dẫn bạn 4 cách quay màn hình MacBook đơn giản nhất. Trong 4 cách này bạn có thể sử dụng nhưng tổ hợp phím đặt biệt hoặc các phần mềm cài đặt thêm để hỗ trợ quá trình quay có nhiều tiện ích thực hiện song song là rõ hơn giảm quá trình edit. Tuỳ vào khả năng của bạn mà có thể áp dụng nhé.
Cách quay màn hình MacBook không cần cài thêm phần mềm
Để có thể quay màn hình macbook bạn có thể sử dụng một phần mềm có sẵn trên MacBook thông qua 2 cách đơn giản vận hành nhé.
Quay màn hình MacBook bằng phím tắt
Với cách này bạn sẽ có 2 phần quay màn hình MacBook là toàn bộ màn hình và một góc. Ngoài ra, việc sử dụng phím tắt cũng có thể giúp bạn có rất nhiều thời gian trong quá trình thực hiện các video quay màn hình trên macbook nhé. Bạn hãy xem có thể giúp ích được bạn không nhé.
Quay toàn bộ màn hình
Đối với việc quay toàn bộ màn hình MacBook bạn hãy sử dụng tổ hợp phím : Command + Shift + 5
Khi sử dụng tổ hợp phím này bạn sẽ nhận được một trình quay và chụp màn hình hiện lên. Bạn hãy nhấn vào biểu tượng quay màn hình (thứ 4 từ trái đếm qua) hoặc bạn có thể thấy icon qua hình dưới đây.
Sau đó bạn hãy chọn vào bất cứ vị trí nào trên màn hình sau đó chọn records để bắt đầu quay lại màn hình nhé.
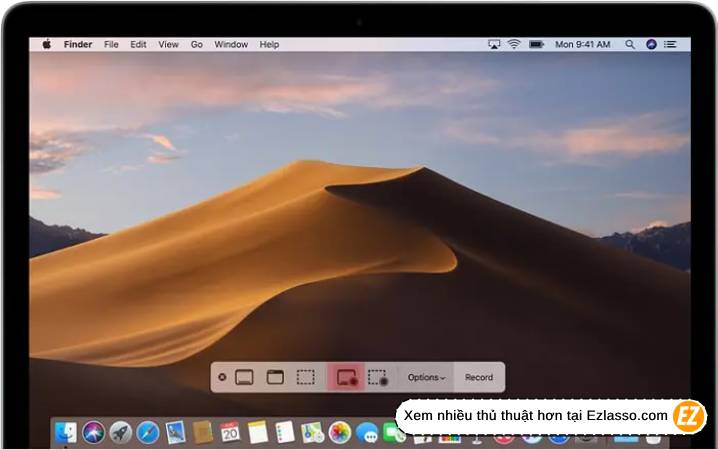
Sau khi kết thúc quá trình quay màn hình Macbook thì một góc bên phải phía dưới màn hình sẽ được hiển thị thumbnail video vừa quay nhé. Bạn có thể nhấn vào thumbnail này để có thể xem nhé. Video sau khi quay lại sẽ tự động lưu lại, bạn có thể vào phần cài đặt để chọn lại địa chỉ lưu trữ nhé.
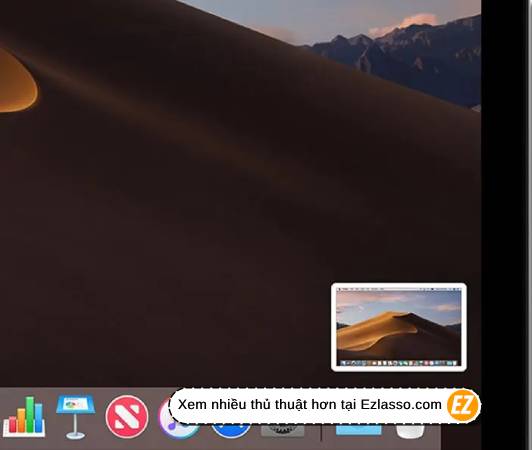
Quay lại một phần màn hình
Để có thể quay lại một phần của màn hình bạn hãy sử dụng tổ hợp phím: Command + Shift + 5
KHi nhấn tổ hợp phím này trên bàn phím xong bạn sẽ nhận được thanh công cụ như sau đây. Lúc này bạn hãy chọn icon thứ 5 nhé (từ bên trái qua) để có thể xem rõ hơn bạn hãy xem mô tả ở hình dưới.

Một vài tùy chọn khi quay màn hình Macbook
Khi bạn sử dụng tổ hợp phím trên thì còn có một vài tùy chọn để bạn có thể tùy chỉnh tốt hơn nhé. Để có thể xem phần tùy chọn bạn hãy chọn vào mục option, lúc này một danh sách được hiện lên nhé.

- Save to: Nơi lưu video bạn quay sắp tới
- Timer: Thiết lập được thời gian để bắt đầu quay video khi bấm vào các icon bắt đầu quay nhé ( Bạn có thể thiết lập 5, 10, 15 giây nhé)
- Microphone: Bạn sẽ quay lại màn hình với âm thanh thu từ Microphone nhé
- Show Floating Thumbnail: Cài đặt hiệu ứng thumbnail của video khi quay màn hình. Nếu bạn tích có thì hình thumbnail ở góc phải bên dưới mới hiện lên nhé.
- Show mouse clicks: Kích hoạt tính năng phần viền tròn màu đen khi click chuột trong quá trình quay lại video trên công cụ
Quay màn hình bằng phần mềm có sẵn trên Macbook
Trên macbook của bạn lúc nào cũng có cài đặt một phần mềm mang tên là Quicktime player, dù là hệ điều hành bạn có update hay chưa thì phần mềm này đã được cài đặt sản từ trước nhé.
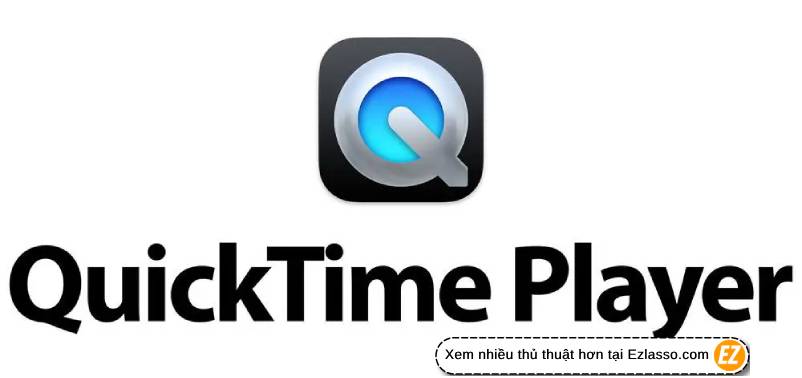
Để có thể vào phần mềm này bạn hãy sử dụng tổ hợp phím command + phím space trên bàn phím và tìm cụm từ Quicktime player nhé
KHi phần mềm được bận lên bạn hãy chọn mục FIle => New Screen Recording ở trên thanh công cụ nhé
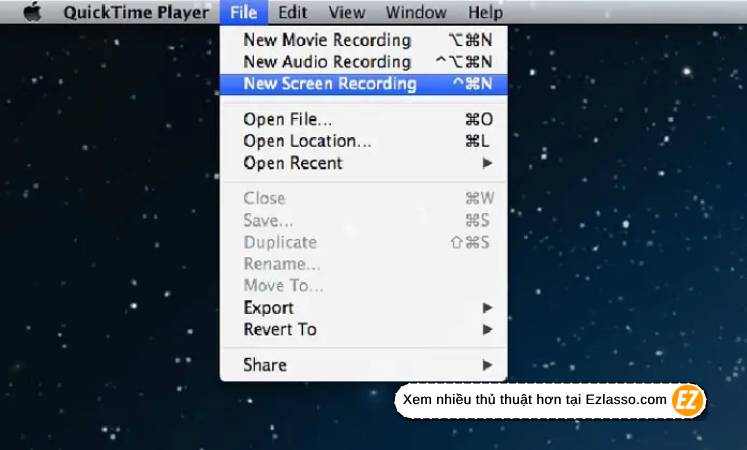
Trước khi quay lại màn hình bạn có thể chọn ngày vào icon mũi show xuống dưới để có thể cài đặt nút record để có thể cài đặt phần âm thanh từ microphone và hiện chuột click nhé:
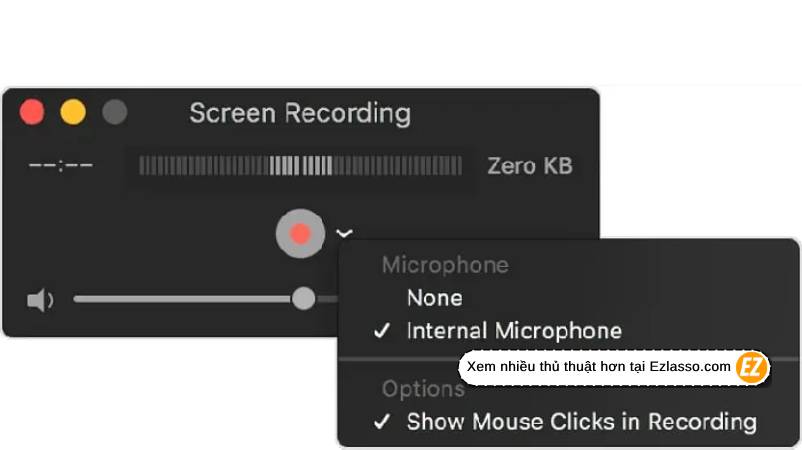
- Mục đầu tiên là cho phép thu âm từ microphone hay không? Ở đây bạn có thể chọn thiết bị microphone đang được kết nối với máy tính luôn nhé
- Mục thứ 2 bạn có thể chọn phần viền xung quanh chuột để có thể người xem dễ follow hơn nhé.
Để có thể quay màn hình MacBook với Quicktime Player thì bạn hãy chọn vào icon record màu đỏ để bắt đầu quá tình quay. Khi quay bạn sẽ có một vài thao tác sau đây nhé:

- Click chuột bất cứ điểm nào để có thể quay màn hình
- Kéo vùng chọn để quay màn hình MacBook và lựa chọn Start recording with tật area
- Dừng quay video bạn hãy nhấn phím tắt ESC để tự động lưu lại
- Sau khi quay xong màn hình thì hệ thống phần mềm sẽ tự động lưu lại video
Sử dụng phần mềm thứ 3 để quay màn hình MacBook
Việc bạn sử dụng phần mềm thứ 3 để quay màn hình có ít phức tạp tùy theo từng phần mềm. Những cái tên mà được nhiều người nhắc tới là Camtasia, jing. VỚi 2 phần mềm này bạn cần cài đặt trên MacBook rồi mới thực hiện nhé.
Khi bạn sử dụng phần mềm thứ 3 có ưu điểm hơn là phần mềm có sản vì phần mềm thứ 3 sẽ có một vài thiết lập riêng giúp bạn có thể giảm bớt thời gian hậu kỳ video.
Camtasia quay màn hình MacBook
Camtasia là một trong những cái tên không còn quá xa lạ với người dùng hiện nay. Mọi người thường sử dụng phần mềm này để có quay và chỉnh sửa video nhanh chóng.
Để có thể sử dụng camtasia quay màn hình thì bạn hãy thực hiện những thao tác sau đây nhé:
Bước 1: Bạn hãy bật Camtasia và chọn mục new recording
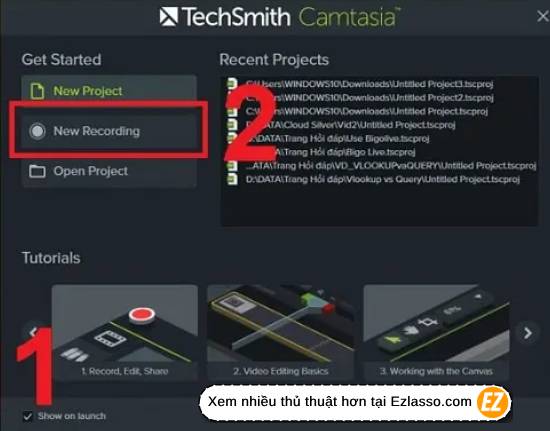
Bước 2: Bạn hãy chọn REC để bắt đầu quá trình quay nhé

Bước 3: Bạn muốn dừng lại hãy chọn biểu tượng stop ở cửa sổ camtasia nhé
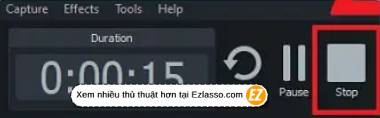
Jing phần mềm cho phép người dùng record màn hình MacBook
Về jing có vẻ ít ai biết tới nhưng đây là một trong những phần mềm khá là ngon vì có thể giúp người dùng có thể ghi chú nhanh vào ảnh video để có thể thêm text hay ghi chú trong quá trình thực hiện quay màn hình MacBook nhanh chóng và đơn giản
Với Jing có những ứng điểm đặc biệt sau đây:
- Chụp ảnh màn hình, quay video màn hình MacBook
- Tích hợp nhanh chóng công cụ chú thích ảnh khi quay
- Tuỳ chọn được vùng màn hình muốn chụp lại
- Hoạt động được trên hệ điều hành Mac Os X 10.5.0 trở lên nhé.
Lưu ý khi bạn quay màn hình MacBook
KHi bạn quay màn hình MacBook thì bạn cần phải có những lưu ý sau đây trước khi quay nhé:
- Nhấn vào phím ESC là thực hiện quá trình huỷ quay video chưa không phải kết thúc để lưu lại
- CÓ thể sử dụng iMovie hoặc QUicktime Player để mở các video vừa mới quay xong
- Cần phải chỉnh độ phân giải video trước khi quay để giảm dung lượng video quay ra nhé. Mặc định độ phân giải trên màn hình MAcbook là 2k do đó video quay ra cũng cho chất lượng tương tự nên rất là nặng.
Xem thêm bài viết khác về quay màn hình, chụp màn hình:
- Quay màn hình trực tiếp từ trình duyệt mà không cần cài phần mềm
- Tấn tần tật cách sử dụng Snipping tool chụp màn hình chuẩn
Sau khi đọc xong bài viết Hướng dẫn quay màn hình MacBook trên đây từ Ez Lasso, bạn đã biết cách quay màn hình chưa? Với 4 cách này bạn hãy chọn cách nào sao thuận lợi nhất nhé. HY vọng đây là bài viết mang lại nhiều thủ thuật tròng quá trình sử dụng MacBook nhé, cảm ơn các bạn đã theo dõi bài viết.







