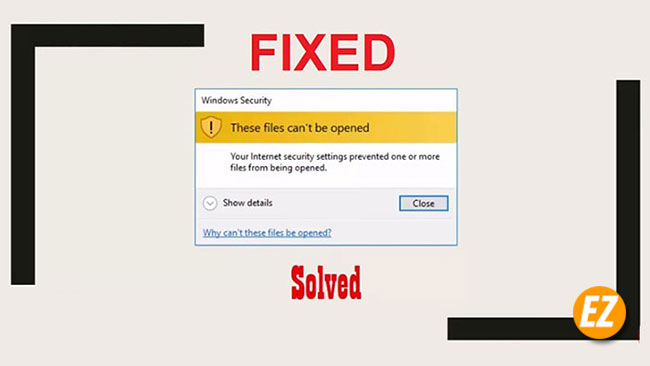WELCOME TO EZLASSO.COM
Website chia sẽ những thông tin về thủ thuật máy tính, công nghệ.
Nếu bạn có thắc mắc về máy tính - công nghệ hãy tìm trên google theo cú pháp: Từ Khoá + Ez Lasso
Có phải bạn vừa mở một File trên máy tính và nhận được lỗi “These Files Can’t Be Opened”. Trong trường này này lỗi thường xảy ra ở các File .exe nhưng một số người dùng gặp phải tình này nhưng ở loại file khác. Lỗi này thường gặp trên Windows 10, 7 và 8. May mắn việc sửa lỗi này đã không tốn nhiều thời gian cho người dùng. Tuy nhiên để hiểu hơn thì bạn hãy xác định được những nguyên nhân gây ra lỗi này để đỡ tốn thời gian.
Để có thể dễ dàng sử dụng máy tính hơn và không gặp phải lỗi “These File Can’t Be Opened” trên máy nữa thì bạn có thể tham khảo bài viết dưới đây của ezlasso.com nhé.
Kiểm tra xem file có bị chặn không?
Đôi lúc bạn tải xuống 1 file từ mạng hay chuyển đổi từ máy này sang máy khác thì windows có quyền chặn lại để không bị xâm nhập hệ thống. Khi điều này xảy ra bạn sẽ nhận được lỗi “These Files Can’t Be Opened” để có thể loại bỏ việc chặn file này thì bạn hãy làm theo các bước sau đây
Đầu tiên bạn hãy chọn chuột phải vào file và chọn Properties. Ngay lập tức 1 cửa sổ được bật lên bạn hãy chọn tab General và chọn tích chọn mục Unblock tại mục Security
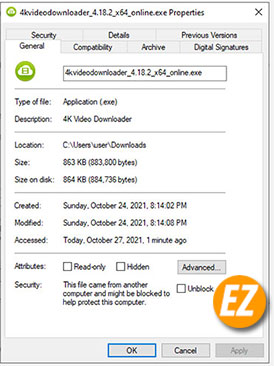
Thông báo cho biết “This file came from another computer and might be blocked to help protect this computer”. Nếu bạn không thể truy cập tệp, bạn có thể khắc phục bằng cách đánh dấu vào hộp Bỏ chặn và nhấp vào OK. Nếu bạn đang sử dụng một phiên bản Windows khác, bạn có thể thấy một nút thay vì một hộp kiểm, nhưng quá trình này vẫn như cũ.
Sau khi hoàn tất, hãy thử chạy tệp và xem mọi thứ có trở lại đúng hướng hay không.
Thay đổi Properties Internet
Windows kiểm tra thuộc tính Internet khi quyết định có cho phép tệp chạy trên PC hay không. Nếu thuộc tính Internet của bạn đánh dấu tệp là không an toàn, Windows sẽ thông báo lỗi “These files can’t be opened”. Do đó, để thay đổi hành vi của Windows, bạn cần thực hiện một số thay đổi đối với các thuộc tính Internet.

Lưu ý rằng điều này sẽ yêu cầu bạn thực hiện cài đặt bảo mật ít nghiêm ngặt hơn từ các thuộc tính Internet. Mặc dù bạn có thể sửa lỗi bằng cách làm này, nhưng nó cũng có thể khiến hệ thống của bạn dễ bị tấn công bởi các mối đe dọa bảo mật nếu bạn không chú ý đến tệp nào được tải xuống hệ thống của mình.
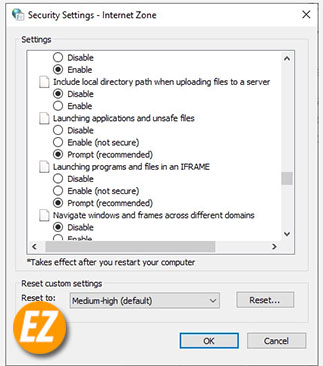
Nếu bạn quyết định đi theo con đường này, trước tiên hãy mở Thuộc tính Internet. Để thực hiện việc này, hãy nhấn Win + R, nhập inetcpl.cpl và nhấn Enter. Chuyển sang tab Security trong cửa sổ Internet Properties và nhấp vào mục Custom level.
Khi này một một cửa sổ mới có tên là Security Settings – Internet Zone. Cuộn qua danh sách trong phần Settings và tìm Launching applications and unsafe files.
Đảm bảo rằng Lời nhắc (được khuyến nghị) được chọn. Tùy chọn này thường được chọn theo mặc định, nhưng nếu bạn đã xem qua các thuộc tính Internet của mình trước đó, bạn có thể đã vô tình thay đổi nó thành Tắt.
Khi hoàn tất, hãy nhấp vào OK và xem liệu bạn có thể chạy tệp hay không.
Xem thêm các lỗi phần mềm khác:
- Khắc phục tình trạng phím chức năng không hoạt động trong windows 10 trên bàn phím
- Usb có lỗi Device media is write-protected làm sao sửa?
- Sửa lỗi tùy chọn Allow remote connections to this computer bị khoá ở trên windows 10 hiện tại
Thử chỉnh sửa giá trị Windows Registry
Nếu các bản sửa lỗi trước đó không hoạt động, bạn cũng có thể thử cho phép các tệp không an toàn bằng cách chỉnh sửa Windows Registry. Bạn sẽ cần thêm một khóa Registry mới bằng cách sử dụng Command Prompt. Trước tiên, hãy bắt đầu Command Prompt với đặc quyền của quản trị viên.
Thực hiện từng lệnh sau:
reg add “HKCU\Software\Microsoft\Windows\CurrentVersion\Policies\Associations” /v “DefaultFileTypeRisk” /t REG_DWORD /d “1808” /f
reg add “HKCU\Software\Microsoft\Windows\CurrentVersion\Policies\Attachments” /v “SaveZoneInformation” /t REG_DWORD /d “1” /f
Thao tác này sẽ thêm hai khóa đăng ký mới. Sau khi hoàn tất, hãy khởi động lại PC của bạn và thử mở tệp.
Đặt lại Internet Explorer
Nếu bạn đang sử dụng Internet Explorer, việc đặt lại cài đặt về mặc định có thể hữu ích. Để đặt lại cài đặt Internet Explorer, hãy bấm vào biểu tượng dấu chấm lửng ở góc trên bên phải của trình duyệt, sau đó bấm Tùy chọn Internet. Chuyển sang tab Advanced và nhấp vào nút Reset. Khi được nhắc, hãy xác nhận đặt lại, sau đó khởi động lại PC.

Nếu bạn vẫn không thể chạy các tệp mình muốn, có thể đã đến lúc thử biện pháp cuối cùng.
Khôi phục máy tính của bạn về điểm khôi phục hệ thống trước đó
Nếu trước đây bạn có thể chạy các tệp cụ thể nhưng bắt đầu gặp lỗi này sau khi làm rối với một số cài đặt, bạn có thể khôi phục hệ thống về trạng thái trước đó và mọi thứ sẽ hoạt động tốt.
Nếu không có điểm khôi phục, bạn sẽ thấy thông báo “Không có điểm khôi phục nào được tạo trên ổ đĩa hệ thống của máy tính của bạn”. Điều này có nghĩa là PC của bạn không có điểm tham chiếu để khôi phục, vì vậy bạn không thể sử dụng phương pháp này để khắc phục sự cố.

Nếu bạn có một điểm khôi phục trên hệ thống của mình, hãy chọn điểm khôi phục được đề xuất hoặc chọn một điểm khôi phục khác dựa trên thời điểm sự cố bắt đầu, sau đó nhấp vào Tiếp theo. Tiếp tục làm theo lời nhắc của trình hướng dẫn. Sau khi hệ thống được khôi phục, PC sẽ khởi động lại và bây giờ bạn có thể chạy các tệp cần thiết.
Chúc may mắn và thành công qua hướng dẫn Fix lỗi “These Files Can’t Be Opened” trên máy tính – EZ Lasso trên đây nhé!