WELCOME TO EZLASSO.COM
Website chia sẽ những thông tin về thủ thuật máy tính, công nghệ.
Nếu bạn có thắc mắc về máy tính - công nghệ hãy tìm trên google theo cú pháp: Từ Khoá + Ez Lasso
Lỗi Allow remote connections to this computer là một trong những lỗi tùy chọn kiến người dùng rất khó chịu kiến người dùng không sử dụng được chức năng Desktop Remote của máy tính. Vậy làm sao để sửa lỗi này hãy cùng mình tìm hiểu ngay bài viết sau đây nhé
Allow remote connections to this computer là gì? Cần như thế nào?
Remote Desktop là một trong những giải pháp được tích hợp từ xa có trước của windows 10. Phần mềm cho phép người truy cập vào máy tính của người khác từ xa và người lại để có thể điều khiển và giải quyết được công việc. Để có thể kích hoạt Remote Desktop trên windows 10 bạn cần có một vài cài đặt và kích hoạt chúng. Bạn hãy kiểm tra xem máy bạn đã có Remote assistance đã được kích hoạt chưa? Bạn cần phải xem Allow remote connections to this computer đã được bật hay chưa? với 2 việc này cực quan trọng giúp bạn có thể truy cập Remote Desktop Protocol (RDP) trên máy tính windows của bạn
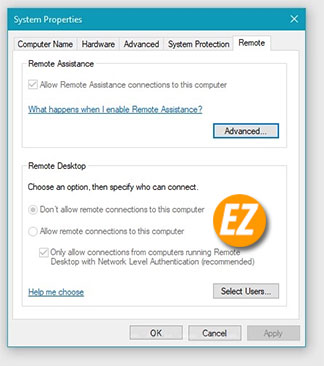
Một vài người dùng bị báo cao Allow remote connections to this computer trên máy tính windows 10 đã bị khoá lại theo mặc định cài đặt windows. Hệ thống máy tính lúc này cũng cho cho rằng hiện tại Don’t allow remote connections to this computer và không có cách nào thì phải làm sao ?
Vậy bạn hãy xem phần sau đây của Ez Lasso giúp bạn sửa lỗi tùy chọn Allow remote connections to this computer này ngay nhé.
Cách sửa lỗi tùy chọn Allow remote connections to this computer
Để có thể sửa lỗi hiện tùy chọn Allow remote connections to this computer bạn hãy thực hiện các bước sau đây để kích hoạt được Remote Desktop trên máy tính
Bước 1: bạn hãy sử dụng tổ hợp phím Windows + R để hiện hộp thoại RUN và gõ Regedit và chọn Enter để mở được cửa sổ Registry Editor
Bước 2 bạn hãy đi theo đường dẫn hoặc copy và dán đường dẫn vào khung đường dẫn và nhấn Enter để đi tới
Đường dẫn: Computer\HKEY_LOCAL_MACHINE\SOFTWARE\Policies\Microsoft\Windows NT\Terminal Services
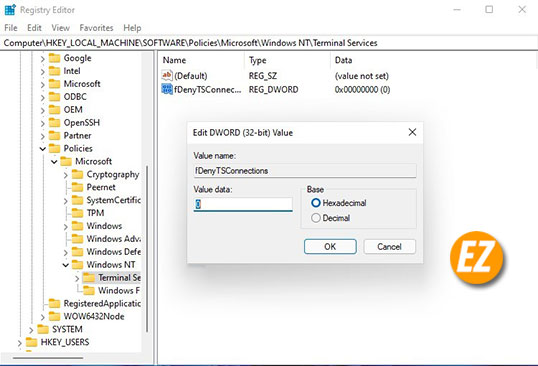
Bước 3: Bạn hãy xem phần ô bên phải và tìm tới mục tên fDenyTSConnections sau đó nhấn đôi vào mục đó để mở chúng. Khi này một cửa sổ nhỏ hiện lên mang giá trị fDenyTSConnections value là 0 hay 1 tương ứng với việc cho phép bạn có thể kết nối từ xa bằng Terminal Services/Remote Desktop hoặc không cho phép. Nếu chưa có mục này bạn hãy tạo một giá trị DWORD và bạn hãy đổi tên thành fDenyTSConnections.
Bước 4: bạn hãy điền giá trị Value thành 0 và chọn OK để lưu lại để thay đổi nhé.
Bước 5: Bạn hãy đóng Registry Editor lại và khởi động máy
Bước 6: Bạn hãy bật lại tùy chọn Allow remote connections to this computer tren windows 10 nhé.
Xem thêm những lỗi về Phần mềm máy tính Windows 10:
- Lỗi 0xc00000f làm màn hình xanh, Phải làm sao để hết?
- Cách khắc phục lỗi “The Parameter Is Incorrect” trong Windows 10
- Windows Repair Pro 2021 – Bảng mới nhất – Sửa lỗi nhanh nhất
Thế là xong rồi bạn có thể sử dụng remote Desktop không bị lỗi tùy chọn Allow remote connections to this computer nữa nhé. Chúc các bạn thành công, và theo dõi hay chia sẻ cho những người chưa biết nhé.







