WELCOME TO EZLASSO.COM
Website chia sẽ những thông tin về thủ thuật máy tính, công nghệ.
Nếu bạn có thắc mắc về máy tính - công nghệ hãy tìm trên google theo cú pháp: Từ Khoá + Ez Lasso
Có thể bạn chưa biết thì windows có hẳn 1 phần mềm giúp người dùng chỉnh màu theo ý thích. Không cần phải download và trả phí gì hết với Calibrate Display Color nằm ngay trong hệ điều hành windows. Cùng mình tìm hiểu về phần mềm cân bằng màu sác màn hình nhé.
Calibrate Display Color phần mềm cân chỉnh màu sắc
Đây là một phần mềm cân bằng màu hoàn toàn miễn phí . Đặc biệt là bạn có thể custom màu sắc của màn hình máy tính mà không cần phải dọc trong setting của màng hình với những nút khó khắn như điều chỉnh độ sáng màn hình vậy.
Tuy đây là một miễn phí nhưng lại mang lại hiệu quả bất ngờ cho nhiều dòng màng hình cũ kỹ. Thậm chí bạn không cần phải tải về kích hoạt hay mua của nhà cung cấp cho rườm ra. Có thể đây là một phần mềm miễn phí nên sẽ có phần không hỗ trợ được như những phần mềm khác
Cách sử dụng Calibrate Display Color cân chỉnh màu màn hình
Nếu như nói là phần mềm Calibrate Display Color cân chỉnh màu không cần tải về thì nó nằm ở đâu ? Làm sao để bật lên?
Bật Calibrate Display Color
Đầu tiên bạn cần phải truy cập vào thanh tìm kiếm (cortana) và tìm kiếm dòng chữ Calibrate Display Color.

Tiếp theo bạn hãy truy cập vào icon màn hình này là có thể bật được được phần mềm rồi nhé.
Thiết lập điều khoảng của phần mềm Calibrate Display Color
Sau khi bạn bật phần mềm lên sẽ thấy những yêu cầu của phần mềm bạn chỉ việc nhất next liên tục thôi nhé.

Cho tới khi gặp phải yêu cầu cân chỉnh độ sáng tối của màu sắc trên màn hình. Tại đây bạn nên bấm vào reset để màn hình sáng ở mức vừa phải chứ không quá sáng hay quá tối để bị nhầm lẫn màu với nhau . Sau đó bạn hãy nhấn Next nhé.

Tiếp tới là phần điều chỉnh độ sáng màn hình thì bạn hãy bấm next để qua phần này nhé. Và phần này sẽ mặc định nhé bạn không thể thay đổi hay điều chỉnh gì nên hay nhấn next nhé
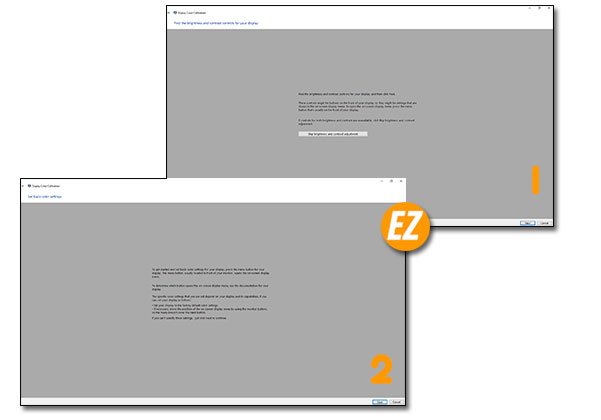
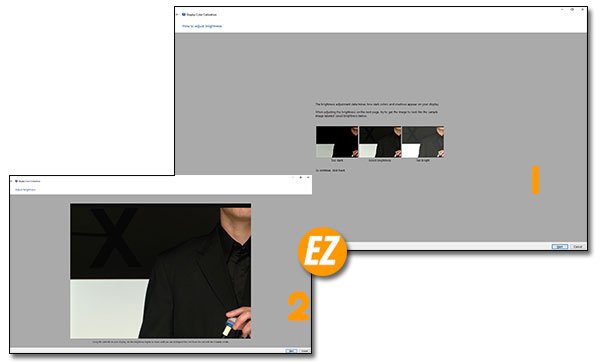
Tiếp tới nữa là phần độ tương phản của màn hình. Bạn chỉ việc nhấn next thôi nhé vì không thể nào điều chỉnh được.

Đến phần tiếp theo là canh chỉnh màu của màn hình theo 3 màu chủ đạo đỏ, Xanh lá và xanh dương. Bạn hãy kéo những thanh chạy sao cho phù hợp với màu màn hình bạn mong muốn. Nếu bạn không biết canh chỉnh sao cho phù hợp thì hãy chỉnh 3 thanh này lên sáng nhất nhé. Sau đó bạn hãy nhấn next

Và cuối cùng là thông báo kết thúc quy trình cân bằng màu sắc của phần mềm bây giờ bạn sẽ có 2 lựa chọn 1 là Previous Calibration (quay trờ lại màu mặc định) 2 là Current calibration (sử dụng màu mà bạn vừa cân bằng). Bạn hãy chọn 1 trong và nhấn finish để kết thúc nhé. Chúc các bạn thành công







