WELCOME TO EZLASSO.COM
Website chia sẽ những thông tin về thủ thuật máy tính, công nghệ.
Nếu bạn có thắc mắc về máy tính - công nghệ hãy tìm trên google theo cú pháp: Từ Khoá + Ez Lasso
Khi bạn sử dụng các sản phẩm tới từ nhà cung cấp Apple thì chắc hẳn không biết tới iCloud và tính năng sao lưu hình ảnh trên iCloud để đồng bộ hoá dung lượng. Vậy để làm sao xem ảnh trên iCloud trên điện thoại máy tính thì bạn hãy theo dõi bài viết tiếp theo này từ ez lasso nhé.
iCloud Photo là gì?
Trước khi tìm hiểu tính năng xem ảnh trên iCloud thì bạn hãy cùng tìm hiểu ngay tính năng iCloud photo là gì? có gì đặt biệt mà một ông lớn apple áp dụng cho nhiều người sử dụng.
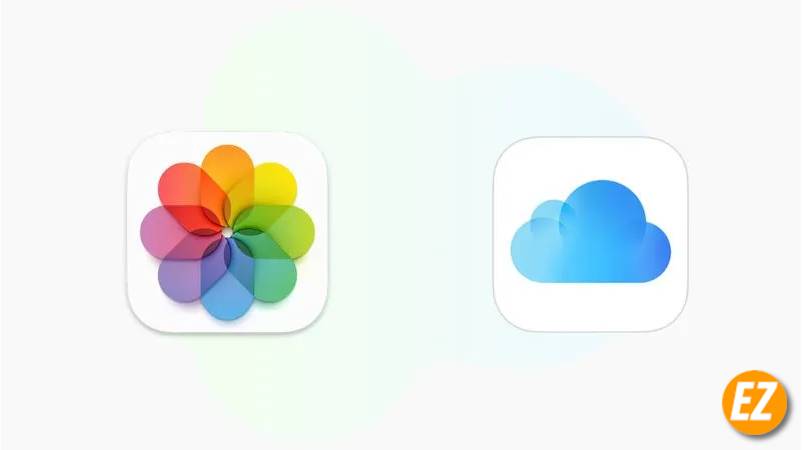
Icloud photo là một trong những tính năng đặc biệt từ Apple cho phép người dùng lưu trữ và đồng bộ nội dung dữ liệu cho hình ảnh âm thanh trên các thiết bị khác nhau một cách nhanh chóng và dễ dàng thực hiện nhất.
Với tính năng sao lưu iCloud photo từ các hình ảnh, video được tải về hoặc chụp quay trên những thiết bị như iPhone, iPad, MacBook hoặc iPod Touch đều được tải lên trên tài khoản iCloud một cách tự động trên máy. Trong đó, iCloud photo là một trong dịch vụ lưu trữ đám mây miễn phí có khả năng đồng bộ hoá dữ liệu trên trung tâm thiết bị của Apple
Sau khi dữ liệu được đồng bộ lên iCloud Photo bạn cũng có quyền truy cập và xem ảnh bất cứ khi nào miễn sao đăng nhập chung một tài khoản iCloud nhé.
Vì sao nên sao lưu ảnh lên iCloud?
Việc sao lưu ảnh trên iCloud sẽ có những lợi ích như sau:

- Sao lưu tự động: Hình ảnh được lưu trữ trong thiết bị của Apple sẽ được tự động sao lưu vào iCloud – tức là bạn vẫn có thể truy cập xem hình ảnh dù trên một thiết bị khác nhau trong trường hợp các thiết bị bị thất lạc bị hỏng
- Tiết kiệm dung lượng: Bằng việc sử dụng iCloud để lưu trữ hình ảnh trên đám mây, bạn có thể giảm được một phần dung lượng trên thiết bị bạn đang sử dụng, nhất là những bạn có sở thích lưu trữ nhiều ảnh và video
- Truy cập dễ dàng sau khi thực hiện quá trình sao lưu hình ảnh: Bạn có thể truy cập một cách dễ dàng xem ảnh trên iCloud bên dưới để có thể xem trên mọi thiết bị nào chỉ cần đăng nhập chung một tài khoản
- Chia sẻ nhanh chóng, dễ dàng: Bạn có thể dễ dàng chia sẻ và xem những bức ảnh video mà mình yêu thích với người khác bằng những cách tạo album chia sẻ rồi mọi người có thể cùng xem và nhận xét đánh giá ảnh của họ trong album đó
- Bảo mật dịch vụ từ apple: Dịch vụ lưu trữ iCloud của apple được mã hoá đảm bảo một cách an toàn những dữ liệu cá nhân bao gồm những hình ảnh. Khi này chỉ có bạn hoặc những ai có quyền truy cập hay đăng nhập tài khoản của bạn mới xem được.
Như vậy bạn đã có thể yên tâm tải và xem ảnh trên iCloud một cách tối ưu và đồng bộ truy cập hình ảnh trên các hình ảnh từ thiết bị apple khác nhau.
Làm gì trước khi xem ảnh trên iCloud?
Trước khi bạn thực hiện quá trình xem ảnh trên iCloud bạn cần phải đồng bộ và đăng nhập vào tài khoản ID apple tương ứng với điện thoại.
Đồng bộ ảnh trên iCloud
Việc đồng bộ tất cả các thiết bị đều có thể sao lưu và truy cập để xem ảnh trên iCloud một cách dễ dàng. Để đồng bộ bạn hãy thực hiện theo các bước sau:
Bước 1: TRuy cập vào cài đặt, bấm vào mục đầu tiên ( có hiển thị tên và thông tin ID apple, iCloud,…)
Bước 2: bấm chọn iCloud sau đó bấm vào phần hình ảnh
Bước 3: Ở phiên bản IOS 16 trở lên bạn chỉ cần bật đồng bộ hoá thiết bị này. Đối với phiên bản IOS 15 trở về trước bạn bật ảnh iCloud là được nhé
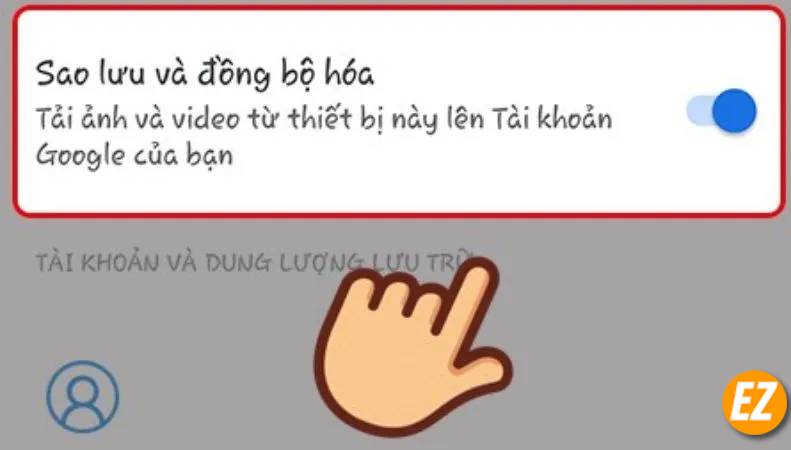
Như thế là bạn đã bật chế độ đồng bộ hóa hình ảnh trên iCloud thành công rồi nhé. Tiếp theo bạn cần phải đăng nhập vào tài khoản để có thể xem ảnh
Đăng nhập tài khoản
Bước 1: Bạn hãy truy cập vào đường dẫn https://www.icloud.com/ để có thể đăng nhập vào tài khoản của iCloud của bạn
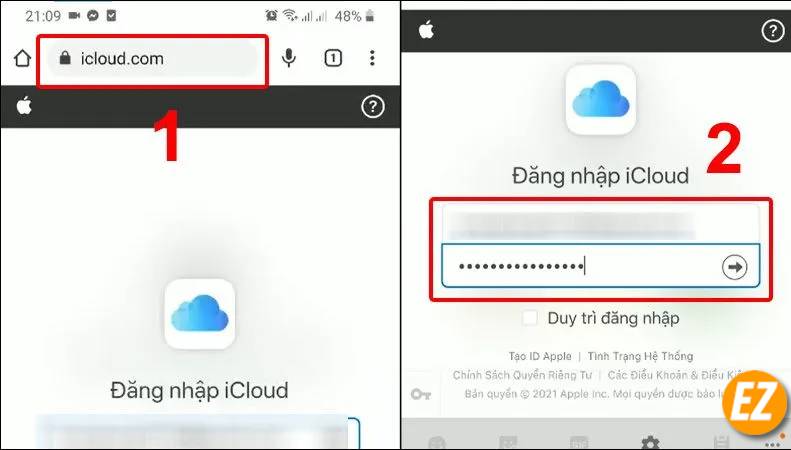
Bước 2: Nhập ID apple, mật khẩu để đăng nhập
Bước 3: Bạn hãy nhập mã xác thực được gửi về email hoặc số điện thoại của bạn sau đó bạn hãy chọn vào mục Tin cậy để không cần đăng nhập những lần sau nhé.
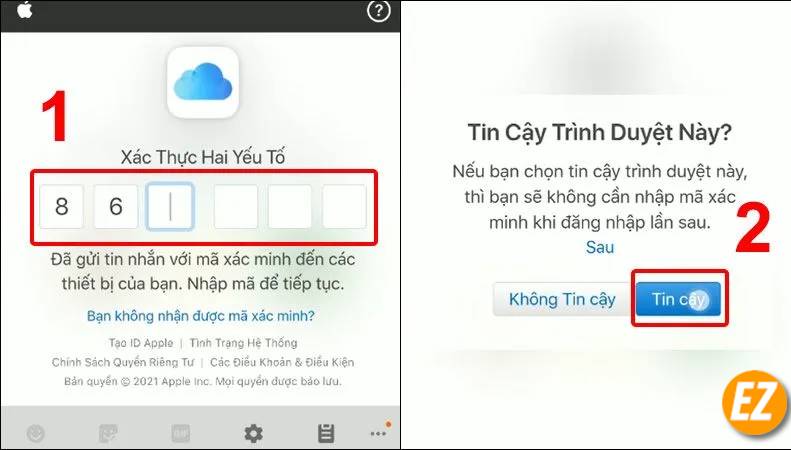
Như thế là bạn đã có thể đăng nhập thành công vào iCloud rồi nhé. Bây giờ bạn có thể thực hiện một vài thao tác để có thể xem ảnh trên iCloud nhé.
Cách xem ảnh trên iCloud
Bạn có thể xem ảnh trên iCloud thông qua điện thoại hoặc máy tính dựa theo hướng dẫn của mình sau đây nhé.
Cách xem ảnh trên Icloud thông qua điện thoại
Thường bạn sử dụng điện thoại android hay IOS đều có thể xem ảnh trực tiếp trên ICloud nhé. quá trình thực hiện khá giống nhau nên bạn chỉ cần áp dụng vào 2 dòng điện thoại này đều được nhé:
Bước 1: Đăng nhập tài khoản đã được mình hướng dẫn ở trên
Bước 2: Sau khi đăng nhập thành công, bạn hãy Click vào mục Ảnh nhé. Sau đó một danh sách các ảnh đã được đồng bộ trên iCloud hiện ra bạn ddax có thể xem ảnh trên iCloud rồi nhé

Cách xem ảnh trên iCloud thông qua máy tính
Tương tự như Điện thoại bạn hãy truy cập vào website https://www.icloud.com trên trình duyệt website bạn đang sử dụng trên máy tính
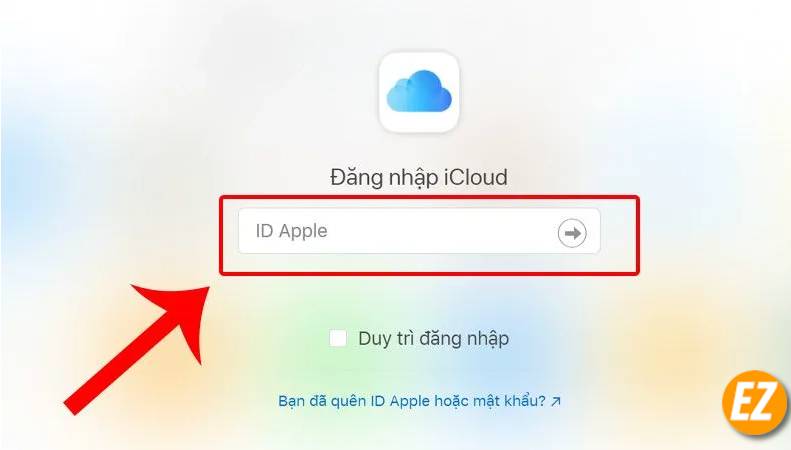
KHi này bạn sẽ có một thông báo được gửi về trên điện thoại iPhone bạn đang đăng nhập iCloud này. Khi bạn bấm cho phép thì sẽ hiện lên 1 mã xác thực. Bạn hãy nhập mã này trên máy tính nhé.
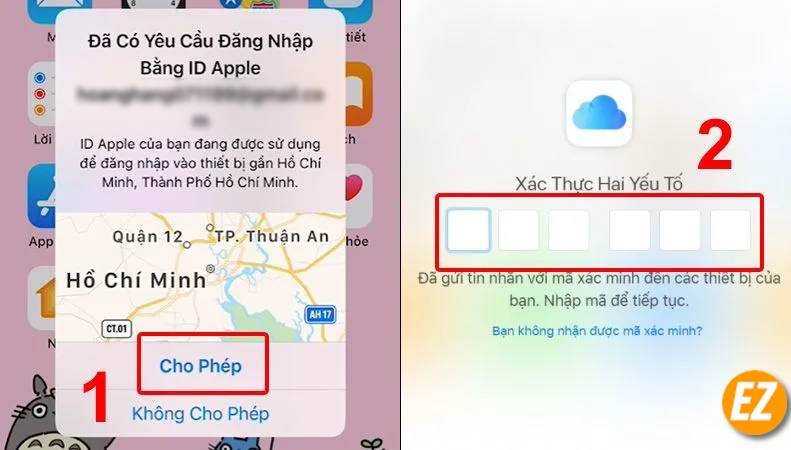
Tiếp tới bạn hãy chọn mục tin cậy nhé. Bây giờ bạn hãy chọn vào mục ảnh để có thể xem ảnh và video đã sao lưu và đồng bộ trên iCloud nhé.

Tải ảnh cần sao lưu đồng bộ trên iCloud
trong vài trường hợp bạn cần hệ thống sao lưu đồng bộ hình ảnh của mình thông qua máy tính hoặc một số hình ảnh trên điện thoại vẫn chưa được sao lưu đồng bộ trên iCloud làm cho bạn không thể xem ảnh trên iCloud ở thiết bị khác. Vì thế sẽ có một cách sao lưu hình ảnh độc lập trên iCloud nhé
Tải ảnh từ máy tính lên iCloud
Bước 1: Đầu tiên bạn hãy truy cập vào website iCloud của apple từ máy tính thôn qua website : https://www.icloud.com
Bước 2: Tiếp theo bạn hãy đăng nhập iCloud nhé
Bước 3: Click vào biểu tượng Ảnh và chọn biểu tượng tải lên ở góc bên phải màn hình nhé
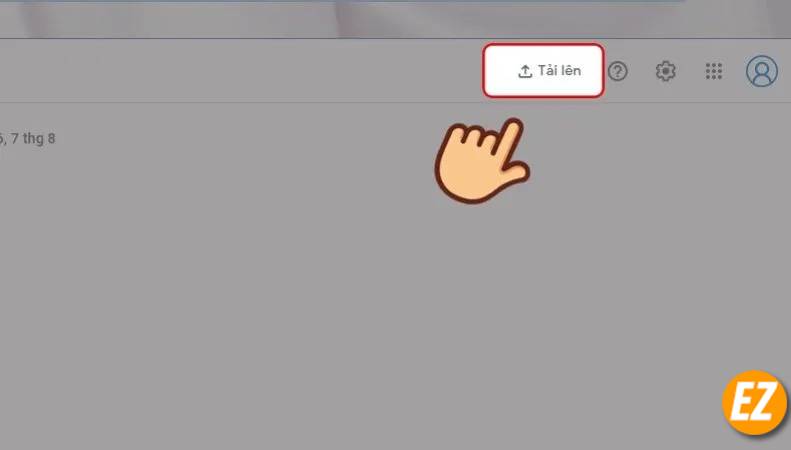
Bước 4: Bạn hãy chọn ảnh muốn tải lên nhé. Nếu nhiều bạn có thể bôi đen hoặc nhấn COmmand cho MacBook hay CTRL cho máy windows
Bước 5: Chọn Open để tải ảnh đó lên iCloud nhé
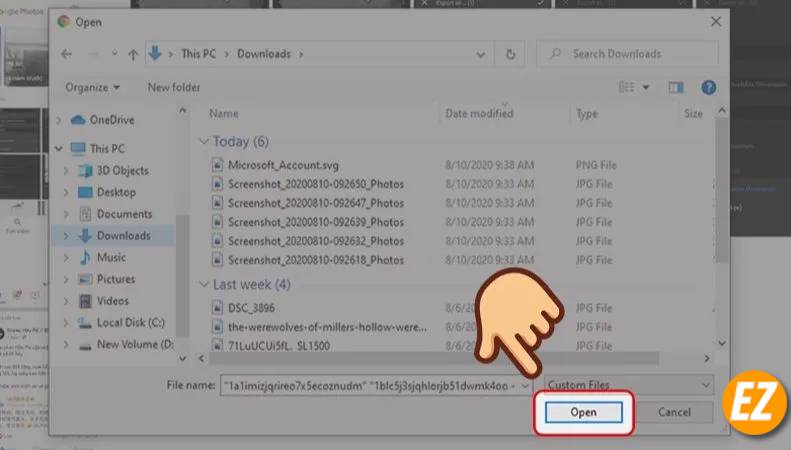
bạn hãy chờ trong ít phút để quá trình tải ảnh lên hoàn thành nhé. Lúc này bạn có thể xem ảnh trên iCloud ở các thiết bị khác được rồi nhé.
Lưu ý: Dung lượng của iCloud có hạn nếu như bạn tải hình ảnh video có dung lượng vượt quá thì bạn cần phải mua thêm theo chính sách của Apple nhé
Tải ảnh từ iPad, Iphone lên iCloud
Để có thể tải ảnh sao lưu và đồng bộ iCloud qua Iphone, iPad thì bạn hãy thực hiện lần lượt theo các bước sau đây:
Bước 1: Bạn hãy truy cập vào Setting (cài đặt) trên thiết bị và đảm bảo rằng thiết bị này bạn phải kết nối mạng nhé. Nếu sử dụng wifi để quá trình sao lưu được ổn định nhé
Buocs 2: Bạn hãy kéo xuống dưới rồi chọn vào mục Photos (Ảnh)
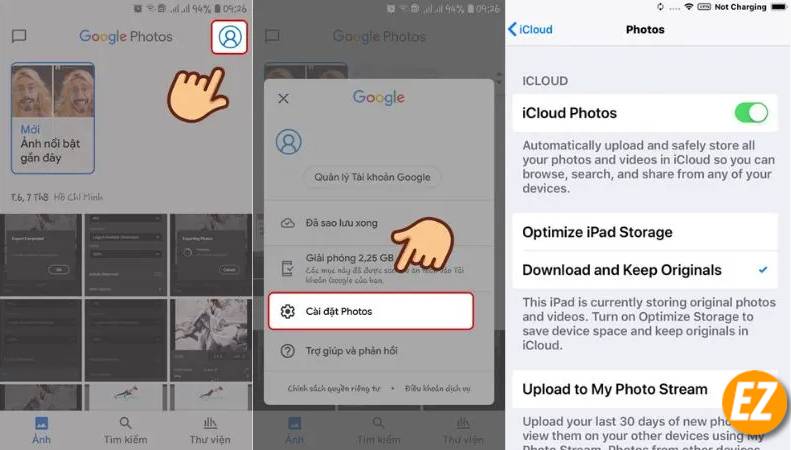
Bước 3: Bạn hãy tùy chọn iCloud photos (Ảnh iCloud)
Bước 4: Chọn mục Download and Kể originals (Tải về và giữ bản gốc) hoặc là optimize iPhone Storage (Tối ưu hoá dung lượng iPhone)
Thông thường khi bạn chụp được ảnh trên iPhone hay iPad mà máy tính đã kết nối với internet thì hệ thống sẽ tự động lưu trên iCloud nhưng sẽ có một vài trường hợp bị lỗi thì nên bạn hãy sử dụng cách này hoặc kiểm tra dung lượng lẫn đã bật đồng bộ chưa nhé
Cách xóa ảnh trên iCloud
Như bạn đã có thể xem ảnh trên iCloud thì sẽ có một số ảnh không được đẹp và bạn muốn xoá nó đi thì đây là phần ez lasso hướng dẫn bạn cách xoá ảnh iCloud một cách nhanh chóng nhất. Bạn có thể thực hiện ở trên điện thoại và máy tính nhé.
Xoá ảnh trên iCloud ở trình duyệt website
Truy cập vào website : https://www.icloud.com và đăng nhập tài khoản như mình hướng dẫn ở trên

Tại giao diện iCloud bạn hãy chọn mục Ảnh (photo) trong danh sách hiện lên
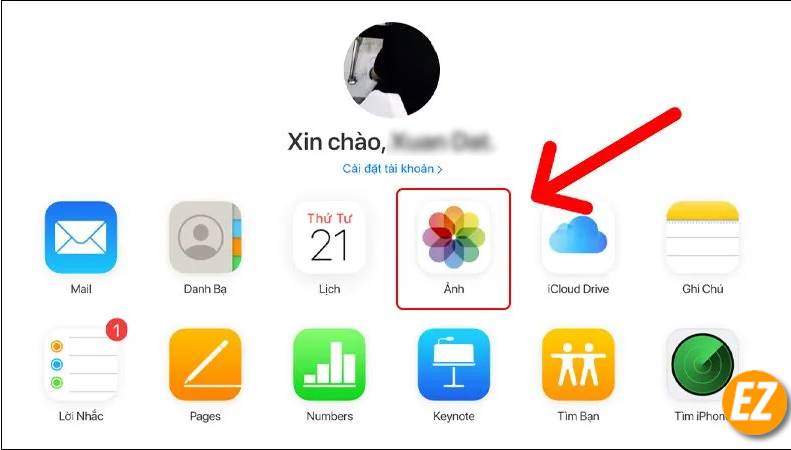
Tiếp tới bạn hãy tìm ra những mục hình ảnh cần phải xóa tích chọn và chọn icon thùng rác ở góc phải để xoá nhé
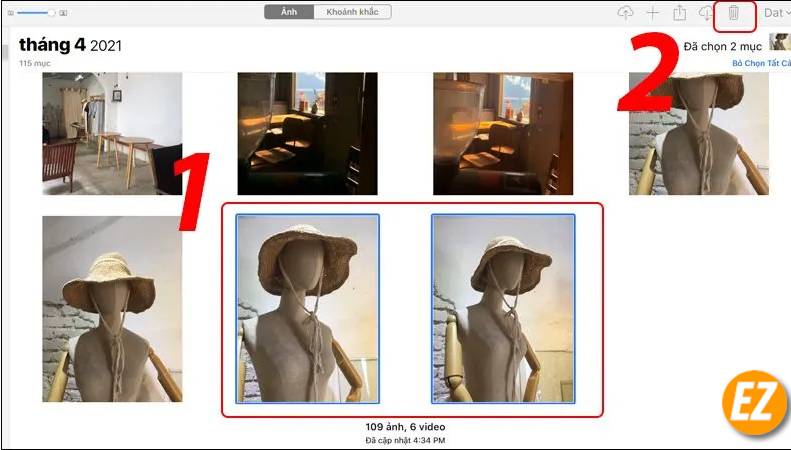
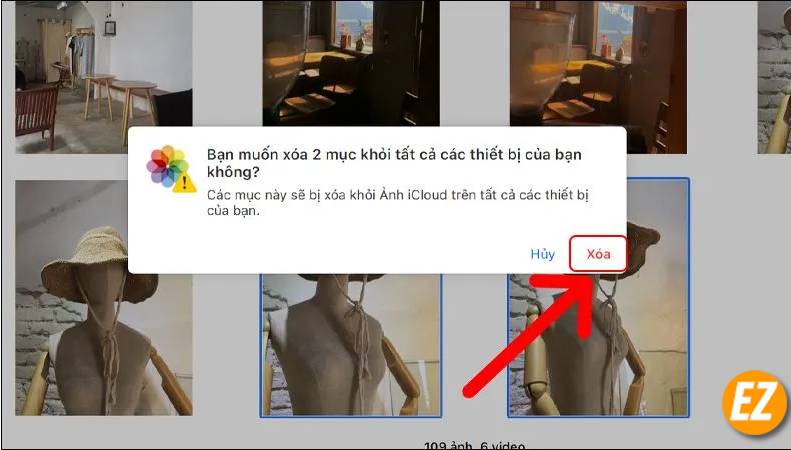
Xoá ảnh trên icloud ở điện thoại
Bạn hãy mở phần cài đặt (setting) trên điện thoại sau đó bạn hãy chọn vào mục ID apple hiện đang đăng nhập vào điện thoại (Mục đầu tiên trong cài đặt nhé)
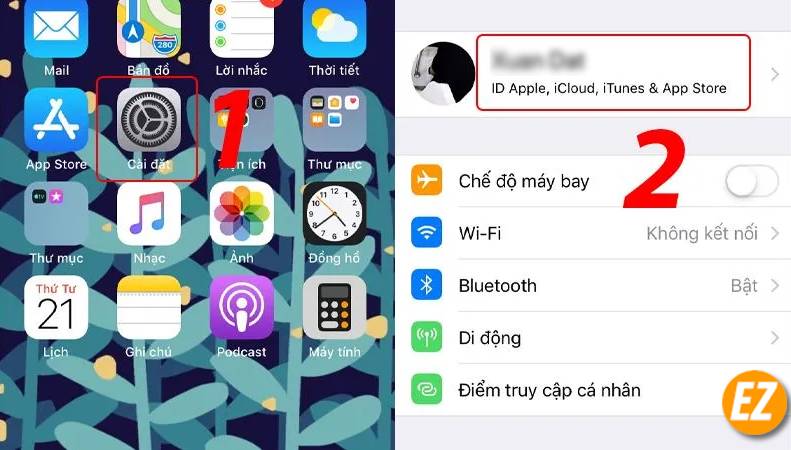
bạn hãy chọn vào iCloud và chọn vào mục quản lý dung lượng (manage storage) và chọn mục Ảnh (photos)

Tiếp tới bạn hãy chọn tắt & xóa (disable & delete) rồi bấm vào xóa ảnh & video (delete photos and videos). Cuối cùng bạn hãy nhấn xác nhận để hoàn tất quá trình xoá ảnh
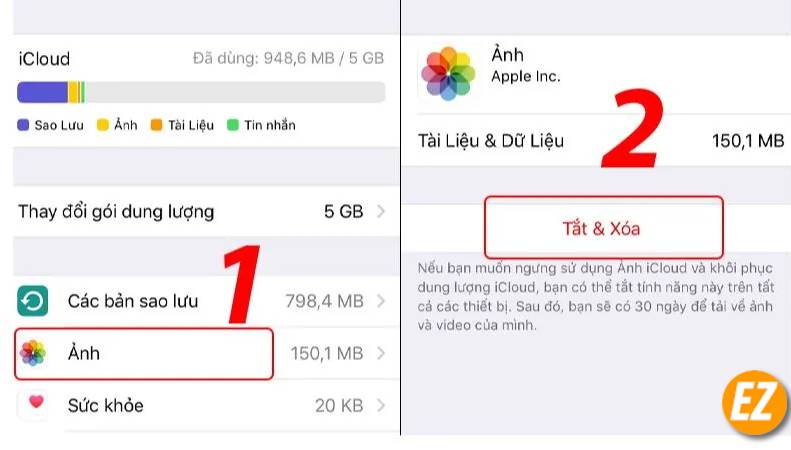
Lưu ý: Sau khi xoá ảnh, bạn sẽ nhận được thông báo những ảnh video được chọn để xoá trên iCloud sẽ bị xóa vĩnh viễn trong 30 ngày nhé, nghĩa là trên iCloud vẫn lưu trong 30 ngày để bạn tiện thể khôi phục lại. Nếu muốn huỷ quá trình bạn chỉ cần chọn hoàn tác tắt & xóa ( Undo Disable & Delete)
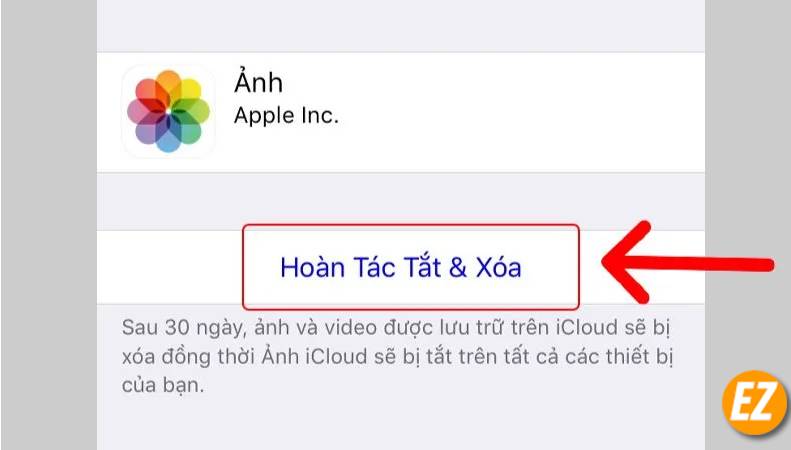
Những câu hỏi liên quan về xem ảnh trên iCloud
Sau đây là những câu hỏi liên quan về xem ảnh trên iCloud được nhiều bạn thắc mắc.
Có thể xem ảnh đã sao lưu trên iCloud trên máy tính windows không?
Bạn có thể xem ảnh đã sao lưu trên iCloud ở máy tính có hệ điều hành Windows nhé. Để thực hiện bạn chỉ việc tải phần mềm iTunes trên máy tính về. Bạn có thể tìm kiếm phần mềm ở Microsoft store hoặc trang website Apple
Khi tải xong bạn hãy cài đặt iTunes trên máy tính windows nhẹ, sau đó bạn hãy thực hiện các bước xem ảnh trên iCloud được mình hướng dẫn ở mục Xem ảnh trên máy tính nhé.
Có thể khôi phục lại ảnh đã bị xóa vĩnh viễn trên iCloud không?
Điều này là không thể, ảnh đã xóa vĩnh viễn trên iCloud bạn không có cách nào khôi phục lại trừ khi thiết bị của bạn vẫn chưa xoá ảnh này thì bạn có thể bật lại để đồng bộ lại.
Tuy thế điều quan trọng nhất là khi xoá một hình ảnh trên iPhone thì ảnh không xóa ngay mà sẽ chuyển qua album đã xoá gần đây và trong 30 ngày nếu như bạn không khôi phục thì có thể sao lưu khôi phục lại nhé.
Xem thêm một số thủ thuật khác về Iphone:
- Cách tắt ứng dụng chạy ngầm trên iPhone, iPad đơn giản nhất.
- Cách chuyển danh bạ từ iPhone sang Android đơn giản
Như thế là Ez Lasso đã hướng dẫn bạn làm sao để sao lưu, đồng bộ để xem ảnh trên iCloud dành cho điện thoại và máy tính. Hy vọng bài viết này hữu ích với bạn hẹn gặp lại bạn ở những bài viết sau của mình nhé







