WELCOME TO EZLASSO.COM
Website chia sẽ những thông tin về thủ thuật máy tính, công nghệ.
Nếu bạn có thắc mắc về máy tính - công nghệ hãy tìm trên google theo cú pháp: Từ Khoá + Ez Lasso
Trong quá trình sử dụng Word thì bạn chắc hẳn gặp phải những con số trong tài liệu. Với những yêu cầu tính tổng trong word là điều không thể tránh được. Vậy hãy cùng Ez Lasso sử dụng tính năng Formula để thực hiện thao tác này nhé.
Formula trong word là gì? Làm sao để truy cập
Formula trong word là một trong những tính năng giúp người dùng sử dụng những hàm tính toán Excel trong word. Đây là một tính năng mở rộng của word giúp người dùng có thể thao tác nhanh các phép tính toán hay những hàm trên excel có giới hạn. Bạn chỉ có thể thấy và sử dụng formula khi đã tạo ra những bảng mới có thể truy cập và sử dụng được nhé.
Để có thể truy cập được Formula trong word bạn chỉ việc chọn vào ô thuộc bảng cần phải sử dụng hàm.
Tiếp theo hãy truy cập vào tab Layout trên thanh công cụ. Sau đó chọn vào mục Formula
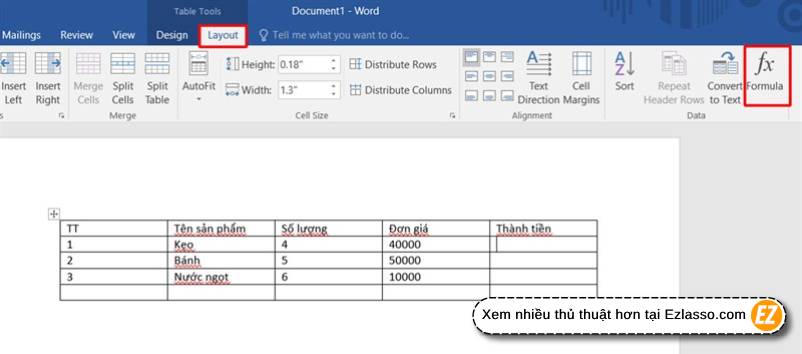
Lúc này 1 cửa sổ được hiện lên đây chính là bảng Formula bạn chỉ việc thực hiện một vài thao tác nữa để sử dụng như ý muốn nhé.
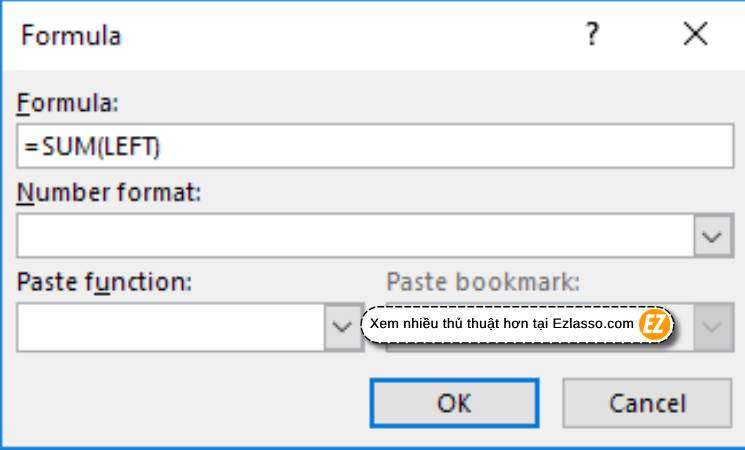
Khi bạn đã biết cách truy cập vào bảng Formula rồi thì tính tổng trong word không còn khó nữa. Chỉ kèm theo một vài thao tác nữa là thành công rồi. Nào hãy cùng Ez Lasso tìm hiểu tiếp ở phần dưới nhé.
Cách tính tổng trong word bằng tính năng Formula
Thông thường cách tính tổng trong word sẽ được chia theo nhiều cách khác nhau phụ thuộc vào hàm và điều kiện của nó nhé. Nào cùng điểm qua 4 trường hợp tính tổng trong word với Normal được nhiều người sử dụng.
TÍnh tổng theo cột trong word
Việc tính tổng trong word theo cột chắc hẳn ai ai cũng thường gặp trong những tài liệu chứa bảng. Vậy việc tính tổng theo cột như sau:
Bước 1: Bạn hãy chọn vào ô mà bạn muốn hiển thị. Sau đó chọn Tab Layout trên thanh công cụ
Bước 2: CHọn Formula ở mục data nhé.
Bước 3: Cửa sổ sẽ hiện lên bạn hãy nhập công thức tính toán ở khoảng Formula “=Sum(Above)” để tính tổng các ô phía trên ở hiện tại
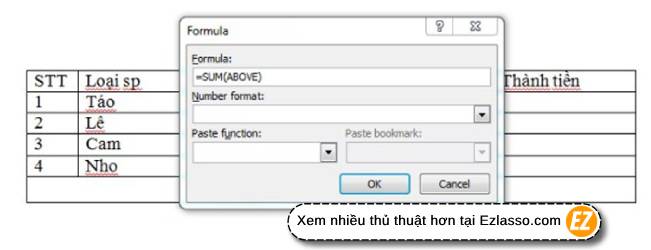
Bước 4: Sau khi nhập xong bạn hãy nhấn vào ok để kết quả tự động điền ở ô bạn đã chọn
TÍnh tổng theo hàng trong word
Việc tính tổng trong word theo cột thì việc tính tổng theo hàng cũng được thực hiện như sau:
Bước 1: Bạn hãy truy cập vào tính năng Formula như nãy giờ mình hướng dẫn nhé.
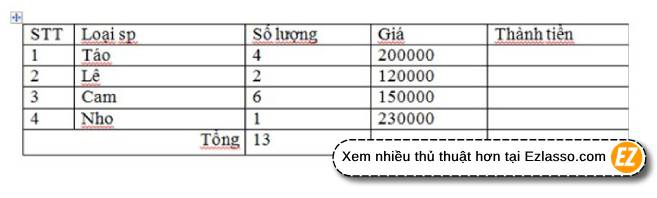
Bước 3: Bạn hãy điền công thức như sau tuỳ theo mục đích:
- =SUM(Below) để tính tổng các ô phía dưới
- =SUM(Right) để tính tổng các ô ở phía bên phải
- =SUM(LEFT) để tính tổng các ô ở phía bên trái nhé.
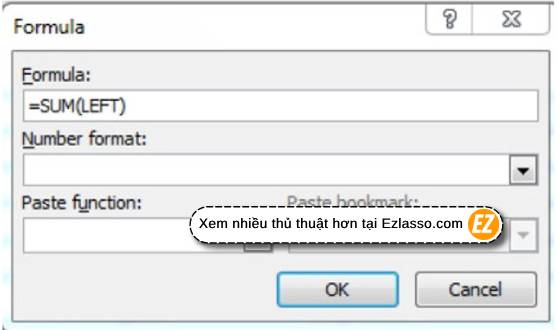
Sau khi điền xong bạn có thể nhấn OK để xem kết quả hiển thị nha
Tính tổng với nhiều hàng nhiều hàng nhiều cột
Thông thường việc tính tổng trong word nhiều hàng nhiều cột trong word để thực hiện các phép tính toán lớn trong bảng dữ liệu. Vậy hãy thực hiện như sau nhé.
Bước 1: Bạn cũng truy cập vào Formula nhé.
Bước 2: Để có thể tính tổng nhiều hàng hay nhiều cột bạn hãy sử dụng công thức sau đây:
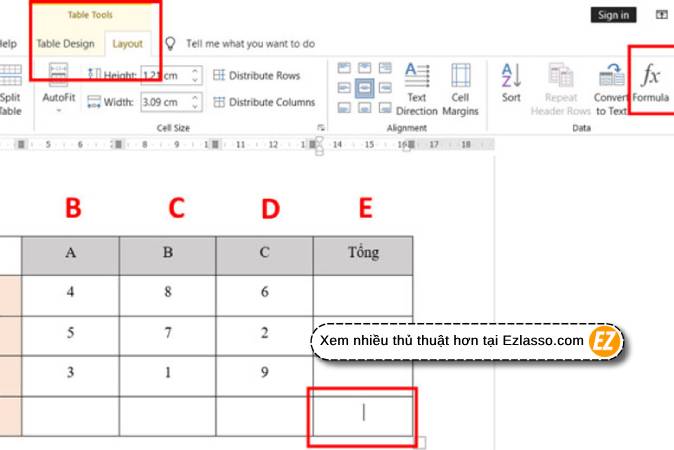
- Để tính tổng nhiều hàng: =SUM(Sum(<Vị trí hàng thứ nhất>),Sum(<vị trí hàng thứ 2>),….,(Sum(<vị trí hàng n>)
- Để tính tổng nhiều hàng: =SUM(Sum(<Vị trí cột thứ nhất>),Sum(<vị trí cột thứ 2>),….,(Sum(<vị trí cột n>)
Sau khi hoàn thành công thức xong bạn hãy chọn OK để hiện kết quả nha.
Lưu ý: Trong 1 bảng bạn hãy xác định cột đầu tiên là A, tiếp tới là B, C,… được xếp từ trái sang phải. ĐỐi với hàng thì hàng đầu là hàng 1 tiếp là hàng 2, 3, 4… được xếp từ trên xuống dưới. Tương tự như 1 bảng tại Excel khi bạn ghép tên cột + tên hàng hàng thành 2 ký tự sẽ hiện ra tên tôi nhé. Ví dụ như: A1 (ô ở trên cùng bên trái).
Xem thêm các thủ thuật khác trong word:
- Cách thêm, chèn ký tự phi trong Word (Chèn Ø trong Word)
- Cách chèn biểu tượng mũi tên trong Word (↑↓←↕↔→↘↗↙↖)
Hướng dẫn tính tổng các ô tùy chọn
Như đã lưu ý vừa rồi trên đây để có thể tính tổng các ô tùy chọn thì bạn cần phải xác định ô đó ở vị trí nào tên là gì nhé. Bạn hãy dựa vào lưu ý để trên để xác định nha. Sau khi xác định xong bạn hãy thực hiện như sau đây nhé.
Bước 1: bạn hãy truy cập vào Formula như mình đã hướng dẫn ở trên sau.
Bước 2: Bạn hãy điền công thức để =SUM(<tên các ô cần tình tổng>). Ví dụ như mình cần tính tổng 3 ô ngẫu nhiên ( B1, C3, D5) Bạn hãy nhập là =SUM(B1,C3,D5) và chọn OK để hoàn tất nhé.
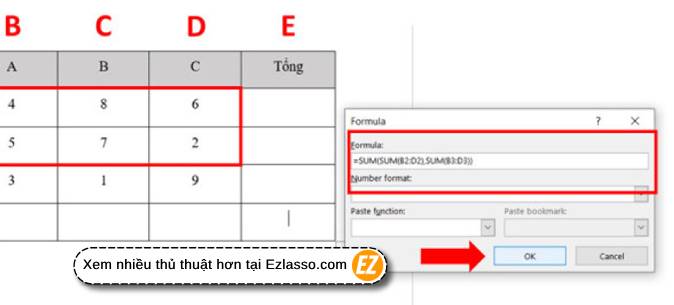
Như thế là bạn đã biết được cách tính tổng trong word thông qua công cụ formula rồi nhé. Hi vọng với công cụ này bạn đã giải quyết được nhiều vấn đề trong quá trình mình sử dụng word cao cấp nha. Chúc các bạn thành công, hẹn gặp lại các bạn ở các bài viết sau nhé.







