WELCOME TO EZLASSO.COM
Website chia sẽ những thông tin về thủ thuật máy tính, công nghệ.
Nếu bạn có thắc mắc về máy tính - công nghệ hãy tìm trên google theo cú pháp: Từ Khoá + Ez Lasso
Bạn đang sử dụng máy tính bổng nhiên có những trường hợp ngắt mạng không vào internet được, hoặc một lý do nào đó bạn cần ngắt mạng vài phút. Nhưng bạn vẫn chưa biết cách tắt mạng máy tính windows 10, 8, 7 như thế nào? Hãy cùng Ez Lasso tìm hiểu quá bài viết sau đây cho từng loại kết nối mạng từ wifi tới cắm dây nhé.
Đây là một trong những cách bạn cần làm khi máy tính có vấn đề về mạng khi tất cả đã kết nối đầy đủ. Đặc biệt những địa chỉ sử dụng mạng cho nhiều thiết bị kết nối. Lý do có thể là do giới hạn của thiết bị mạng hoặc bị 2 thiết bị sử dụng mạng đụng port IP. Nếu bạn gặp vấn đề này hãy thử tắt mạng máy tính và bật lại xem sao nhé.
Tắt mạng máy tính sử dụng Wifi
Wifi không còn xa lạ với nhiều người dùng máy tính, cách kết nối wifi với máy tính thì rất dễ nhưng bạn đã biết cách tắt mạng máy tính sử dụng wifi chưa?
Tắt mạng wifi máy tính
Bưới 1: Chọn icon wifi ở dưới thanh taskbar.
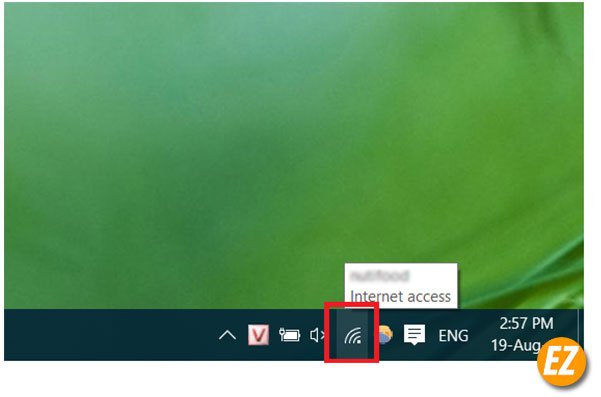
Bước 2: Bạn sẽ nhận được một pop-up hiện lên bạn hãy chọn thiết bị mạng của bạn đang kết nối và nhấn disconnect nhé. Tự động mạng máy tính của bạn sẽ được ngắt ra nhé.

Bật lại mạng wifi máy tính
Nếu bạn muốn kết nối lại với internet thì hãy nhấn vào thiết bị vừa kết nối ở trên để mở lại mạng nhé
Ở các thiết bị PC hay Laptop chạy windows 7,8 thì cách tắt mạng máy tính giống y chang nhé.
Lưu ý: Ngoài ra nếu như bạn sử dụng laptop, ở trên một số dòng laptop có 1 phím để ngắt kết nối với mạng bạn có thể sử dụng phím này để tắt mạng. Đa phần phím này thường phải kết hợp với tổ hợp phím Fn thì mới tắt được. Phím có hình dạng icon wifi như sau:

Thường thì phím sẽ nằm tại vị trí F2 bạn hãy dùng tổ hợp phím Fn + F2 để tắt nhé. Nếu laptop bạn có icon wifi ở phím khác thì bạn hãy sử dụng tổ hợp phím fn + phím có icon wifi.

Sau khi tắt xong bạn muốn bật lại thì sử dụng 1 lần tổ hợp phím để bật lại mạng nhé.
Tắt mạng máy tính sử dụng dây kết nối và cả Wifi
Đối với kiểu kết nối bằng dây hay wifi bạn có nhiều cách tắt kết nối mạng windows 10, 8, 7. Bạn có thể xem tham khảo các cách sau đây:
Lưu ý: Đa phần việc kết nối mạng trên các hệ điều hành đều giống nhau.
Cách 1: Tắt mạng đang kết nối với máy tính
Với cách này thì bạn nên sử dụng cho những máy tính có một phương thức kết nối mạng như wifi hoặc dây cắm thôi nhé. Vì nếu máy có 2 phương thức thì mạng sẽ tự động chuyển qua phức thức kết nối mạng còn lại nhé
Bạn hãy chọn chuột phải vào icon mạng trên thanh taskbar và chọn Open Networks & internet setting

Sau đó một cửa sổ mới hiện lên bạn hãy chọn Network and sharing center

Ngay lập tức một cửa sổ network được hiện lên bạn hãy chọn phần link bên phải của Connections (nếu máy bạn kết nối với wifi sẽ là tên của wifi còn nếu dây cắm sẽ là Ethernet)

Ngay lập tức một cửa sổ mới được hiện lên bây giờ bạn hãy chọn vào phần Disable. Là mạng của bạn sẽ được tự động tắt
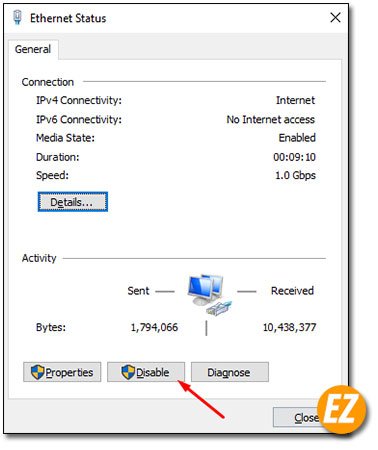
Cách 2: Tắt mạng qua drive kết nối mạng
Đây là cách nhanh nhất để bạn giúp bạn tắt tất cả các drive hiện tại đang kết nối với mạng trên máy tính của bạn. Để tắt sạch hoàn toàn các drive có thể kết nối với mạng. Phòng trường hợp bạn vừa tắt mạng kết nối với máy tính bằng dây thì máy tính lại kết nối với mạng bằng wifi nhé.
Bước 1: Truy vào drive mạng máy tính
Truy cập vào drive máy tính có thường có 2 cách sau đây:
Cách 1: Sử dụng hộp thoại Run.
Bạn có thể sử dụng tổ hợp phím (win+ R) hoặc tìm run tại menu start (windows 10 – cortana). Sau đó bạn hãy nhập chữ ncpa.cpl

Ngay lập tức một cửa sổ NetWork Connections sẽ hiện lên.
Cách 2: Vào trực tiếp bằng đường truy cập mạng
Bạn vào Network and share center (như mình đã hướng dẫn ở cách 1 Tắt mạng đang kết nối với máy tính) sau đó hãy chọn vào Change adapter setting. Bạn sẽ nhận được cửa sổ Network Connections nhé
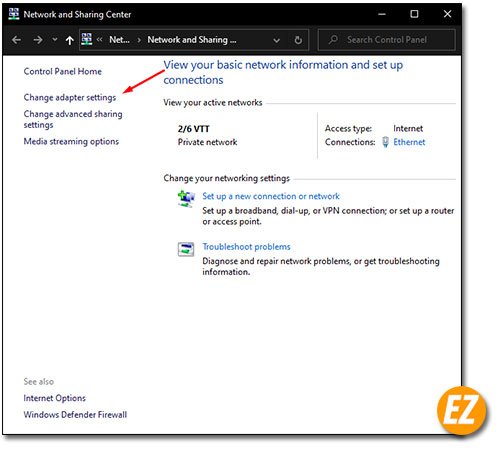
Bước 2: Tắt drive mạng máy tính
Tại đây sẽ bao gồm các drive mạng trên máy bạn. Bây giờ bạn hãy chọn chuột phải trên drive mạng đang sử dụng và chọn Disable

Như vậy là bạn tắt được mạng rồi nhé.
Hướng dẫn bật lại mạng máy tính
Sau khi tắt mạng máy tính rồi bạn đang bân khuân không biết mở như thế nào nữa thì bạn hãy hãy vào lại cửa sổ Network Connections sau đó chọn chuột phải vào drive bạn muốn mở và chọn Enable để bật lại nhé.

Xem thêm: IP động, IP tĩnh là gì? Cách chuyển IP mạng máy tính
Trên đây là các cách tắt mạng máy tính cho windows 10, 8, 7. Giúp các bạn fix được các lỗi mất mạng tạm thời cũng như những trường hợp muốn dừng mạng một lát. Chúc các bạn thành công.







