WELCOME TO EZLASSO.COM
Website chia sẽ những thông tin về thủ thuật máy tính, công nghệ.
Nếu bạn có thắc mắc về máy tính - công nghệ hãy tìm trên google theo cú pháp: Từ Khoá + Ez Lasso
Tạo viền là một trong những phương pháp làm đẹp nổi bật ảnh. Nhưng bạn đã bao giờ tạo ra một lớp viên mờ quanh điểm cần thiết ở giữa chưa? Nếu như bạn tạo ra một viền mờ cho 1 ảnh đều sẽ tạo ra dạng Spotlight hết sức hấp dẫn và kích thích mắt người dùng. Bài viết sau đây sẽ hướng dẫn bạn cách tạo viền mờ cho ảnh trong photoshop theo những bước dễ dàng nhất cho bạn dù có biết photoshop hay không?
Spotlight là dạng ảnh như thế nào?
Spotlight là một trong những dạng ảnh tạo sự tập trung vào một điểm của ảnh và các phần bên cạnh còn lại làm mờ xung quanh khu vực của ảnh. Dạng ảnh là một trong những cách giúp các nhà nhiếp ảnh hay thiết kế làm cho ảnh nổi bật một điểm chính xác.
Spotlight thường được dùng trong những kiểu ảnh chân dung, Sự vật hoặc khi bạn muốn tập trung vào chủ đề nào đó của bức ảnh.
Sau khi bạn đã biết ảnh dạng spotlight là gì thì bây giờ Ez Lasso sẽ hướng dẫn bạn cách làm mờ viền ảnh trong Photoshop sau đây theo cách chi tiết nhất cho dù bạn không chuyên về Photoshop.
Hướng dẫn làm mờ viền ảnh trong Photoshop
Để thực hiện cách làm mờ viền ảnh trong photoshop bạn cần phải thực hiện 5 bước sau đây:
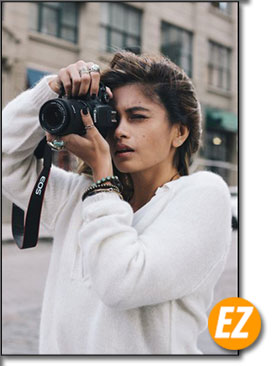
Bước 1: Chọn vùng cần làm nổi bật
Đầu tiên bạn hãy dùng công cụ Elliptical Marquee Tool (công cụ chọn vùng theo hình tròn) tại vị trí thứ 2 của thanh công cụ bên trái. Bạn chỉ việc chọn chuột phải vô icon đó sau đó chọn bạn nhận được một danh sách bạn hãy chọn Elliptical Marquee Tool.

Tiếp theo bạn hãy kéo một hình tròn sao cho bao phần hình ảnh cần làm nổi bật trong hình.
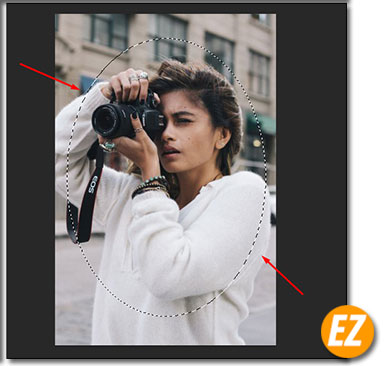
Lưu ý: không chỉ sử dụng công cụ Elliptical Marquee Tool mà bạn có thể chọn những công cụ chọn vùng khác nữa như: Rectangular marquee tool, pen,… miễn sao bạn cần chọn được vùng cần thiền thiết để làm nổi bật.
Bước 2: Làm mềm vùng chọn
Tiếp tới bạn hãy chọn chuột phải vào vùng đã chọn. Bạn hãy chọn Feather… với công cụ này bạn sẽ làm mềm lại vùng chọn. Thay vì vùng chọn bị sắc và phạm lỗi thì bạn có thể sử dụng công cụ Feather này nhé.
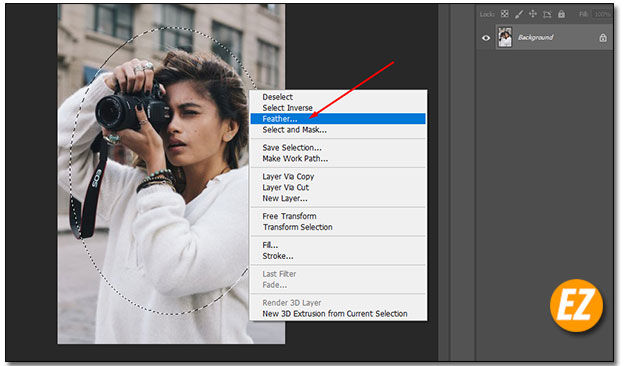
Sau khi chọn Feather xong bạn hãy sẽ nhận được một hộp thoại Feather Selection ở đây bạn hãy điền chỉ sổ Feather Redius, chỉ số này bạn điền càng cao thì phần vùng chọn càng được mềm mại. Thông thường điền tầm 50 là được rồi nhé. Sau đó bạn hãy chọn Ok để lưu lại.
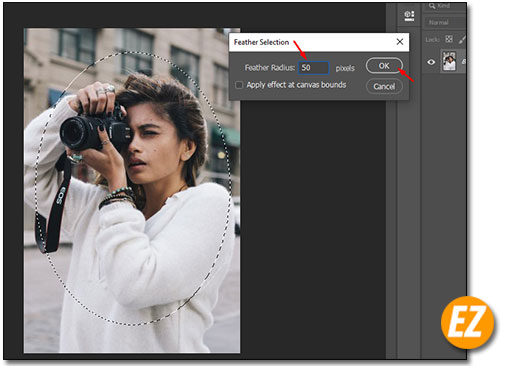
Bước 3: Đảo ngược vùng chọn
Tiếp tới bạn hãy chọn chuột phải vào vùng chọn một lần nữa và chọn Select Inverse. Để đảo ngược lại vùng chọn bạn đã thực hiện ở bước 1.
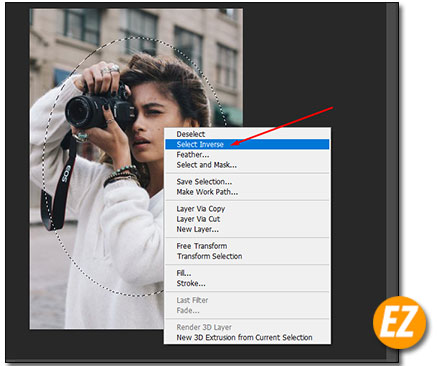
Bước 4: Chọn màu cho viền mờ
Tiếp tới bạn cần phải chọn màu cho viền mờ, để thực hiện bạn cần phải nhấn vào Tab Windows trên thanh công cụ và chọn Swatches để hiện được bản chọn màu.

Phần bản chọn màu này bạn sẽ thấy tại phần bên phải bây giờ bạn có thể chọn rồi một màu rồi nhé. Thông thường để nổi bật một phần của ảnh thì bạn nên để nền màu đen.
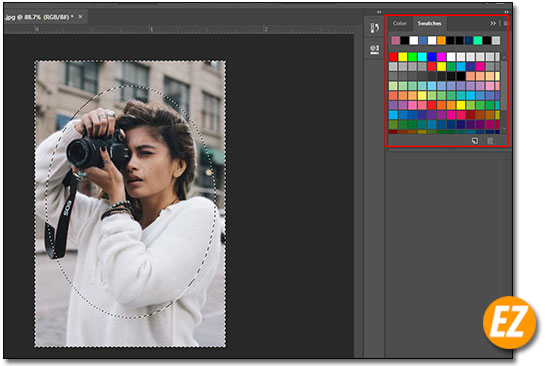
Bước 5: Tạo viền mờ cho ảnh trong photoshop
Để tạo được viền mờ bây giờ bạn hãy vào Edit trên thanh công cụ và chọn Fill (hoặc sử dụng tổ hợp phím Shift + f5)
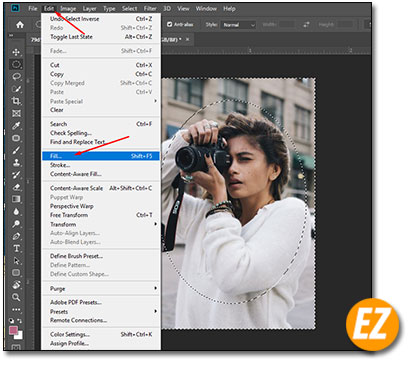
Sau đó bạn sẽ nhận được một cửa sổ mới tên là Fill. Bây giờ bạn hãy thay đổi giá trị Use là Foreground Color và giá trị Opacity tầm 50 tới 70 để giảm dần dần độ đậm của viền nền. Cuối cùng bạn chọn OK.

Sau đó bạn sẽ nhận được kết quả sau đây. Nếu như bạn muốn viền đậm hơn thì hãy tăng giá trị Opacity lên nhé.
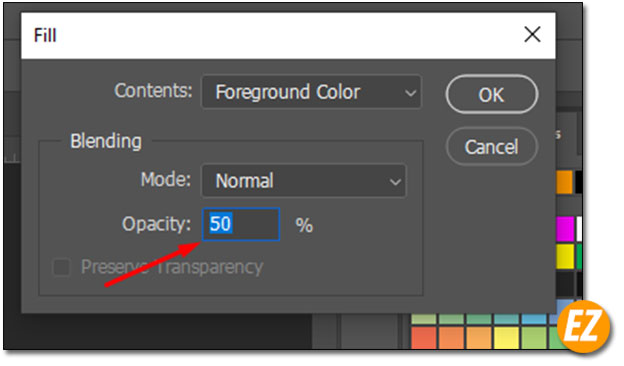

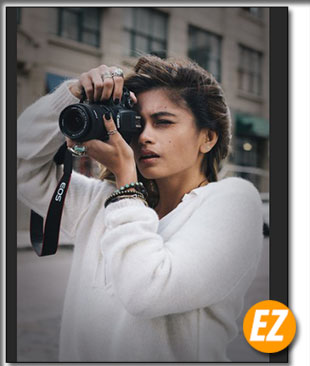
Xem thêm những mẹo với phần mềm photoshop:
Trên đây là cách tạo viền mờ cho ảnh trong photoshop theo 5 bước dễ dàng nhất cũng như cách giúp bạn có được tấm ảnh mang phong cách Spotlight làm nổi bật lên phần chủ thể theo ý muốn. Bây giờ thì bạn có thể làm thử rồi nhé. Chúc các bạn thành công







