WELCOME TO EZLASSO.COM
Website chia sẽ những thông tin về thủ thuật máy tính, công nghệ.
Nếu bạn có thắc mắc về máy tính - công nghệ hãy tìm trên google theo cú pháp: Từ Khoá + Ez Lasso
Thông thường bạn sẽ để một tấm ảnh dưới dạng bình thường và chỉnh sửa lại một số dường nét không hợp lý trên ảnh. Nhưng như vậy đã làm cho tấm ảnh của bạn nổi bật chưa? Hôm nay mình sẽ hướng dẫn bạn tạo khung hiệu ứng trên photoshop để làm nổi bật tấm ảnh của bạn. Chỉ thêm 1 chiếc khung bao ngoài ảnh mà lại mang đến rất nhiều điểm nổi bật. Đặt biệt hơn là hiệu ứng của khung có thể tô điểm cho ảnh của bạn nữa nhé. Nào hãy cùng mình tìm hiểu nhé.
Tạo khung ảnh hiệu ứng là cách làm nổi bật tấm ảnh của bạn . Với bài viết này mình sẽ hướng dẫn bạn cách tạo thêm khung ảnh với các hiệu ứng của Layer Style trên nền photoshop nhé.
Hướng dẫn tạo khung ảnh hiệu ứng trong Photoshop:
Bước 1: Nhân đôi Layer cần tạo khung ảnh
Đầu tiên bạn hãy mở ảnh trong Photoshop bằng cách sử dụng tổ hợp phím CTRL + O chọn ảnh và chọn Open.

Sau đó bạn hãy sử dụng tổ hợp phím CTRL + J để nhân đôi layer ảnh vừa được mở lên nhé

Bước 2: Sử dụng công cụ Layer Style để tạo khung ảnh hiệu ứng
Sau khi nhân đôi Layer bạn hãy chọn Layer vừa được nhân đôi lên và chọn Layer => Layer Style => Stroke….

Bước 3: Tạo khung cho ảnh
Ngay lập tức bạn sẽ nhận được hộp thoại Layer Style ngay phần Stroke bạn hãy chỉnh sửa các thông số theo ý muốn, Những thông số có ý nghĩa đây:
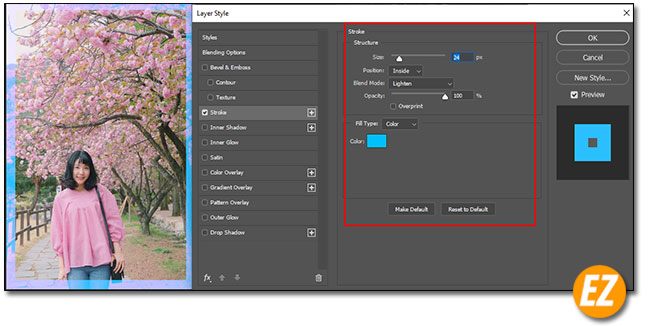
- Size: kích thước chiều rộng của khung
- Position: vị trí khung. Bạn nên để Inside để khung được hiện diện vì nếu chọn outside thì khung sẽ ở ngoài nên bạn sẽ không thấy được
- Blend Mode: chọn các chế độ hoà trộn
- Optacity: Độ đậm nhạt của khung
- Fill Type: chọn chế độ màu cho khung.
- Color: Chọn màu cho khung
Bước 4: Tạo hiệu ứng cho ảnh
Khi bạn đã cài đặt được hết các thông số ở bước 3. Bạn hãy chọn tiếp mục Bevel and Emboss và chọn Texture tại phần bên trái
Sau đó bạn hãy chọn mẫu Pattern thích hợp tại phần bên phải. Phần Pattern này sẽ tạo hiệu ứng layer đã chọn.
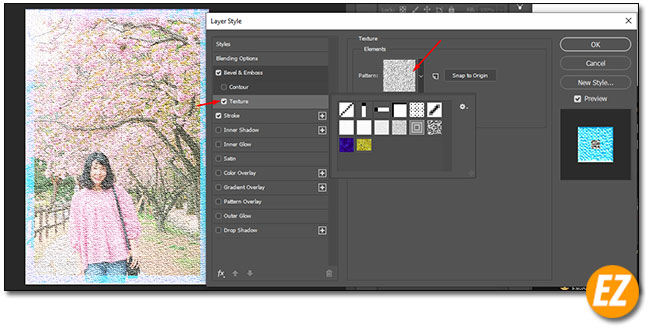
Khi chọn xong lớp Pattern rồi bạn hãy chỉ mức độ Scale của hiệu ứng sao cho phù hợp
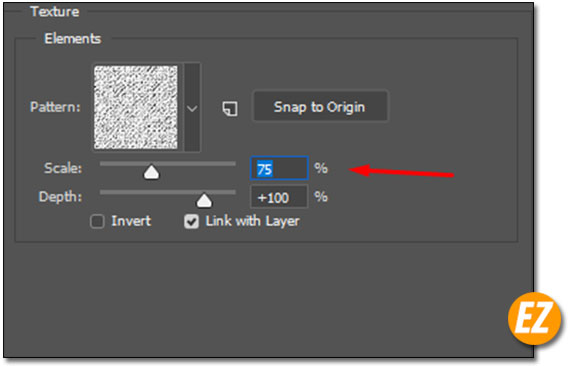
Tiếp theo bạn hãy Nhấn Ok để lưu lại cho layer.
Xem thêm những mẹo sử dụng photoshop:
- Cách tạo brush trong photoshop – độc đáo theo ý bạn
- Cách chuyển ảnh màu sang đen trắng bằng photoshop đơn giản
Bước 5: Xoá phần ảnh tạo hiệu ứng
Tiếp theo bạn hãy chọn công cụ Rectangular Marques Tool bên thanh công cụ bên trái hoặc dùng phím tắt M.
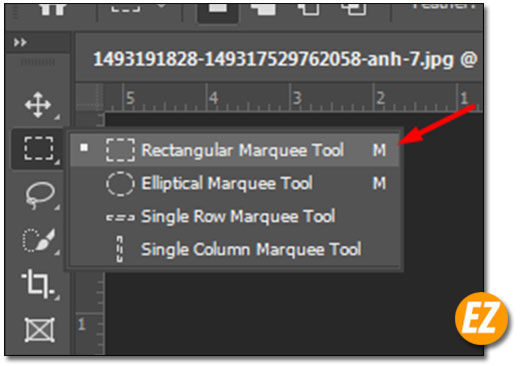
Bạn hãy quét một vùng khung ảnh chính chỉ chừa lại khung vừa tạo là không quét nhé.

Sau đó bạn hãy nhấn Delete. Và bạn nhận được kết quả như sau

Trên đây là 5 bước từ Ez lasso giúp bạn tạo khung hiệu ứng cho ảnh trên Photoshop. Hi vọng qua bài viết đã giúp bạn có được một tấm hình với chiếc khung như ý muốn làm nổi bật tấm ảnh của bạn. Chúc các bạn thành công







