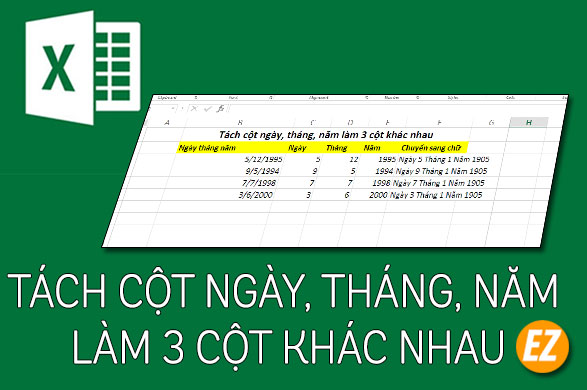WELCOME TO EZLASSO.COM
Website chia sẽ những thông tin về thủ thuật máy tính, công nghệ.
Nếu bạn có thắc mắc về máy tính - công nghệ hãy tìm trên google theo cú pháp: Từ Khoá + Ez Lasso
Đôi khi xử lý các dữ liệu ngày tháng năm trên Excel, bạn sẽ gặp phải nhiều yêu cầu tách ngày tháng năm ra thành các ô khác nhau hay tư số sang chữ,… Để thực hiện yêu cầu này bạn cần phải sử dụng những hàm cơ bản như Year, Day kết hợp để tách ra cột ngày, thành, năm làm 3 cột khác nhau trên excel, cũng có thể thay đổi dạng chữ thành số khác nhau.
Bài viết sử dụng các ví dụ trong Excel thuộc phiên bản Office 2013 đối với các phiên bản Excel bạn hãy làm tương tự nhé
Tách ngày, tháng, năm làm 3 cột khác nhau trên excel
Để có thể tách ngày, tháng, năm thành 3 cột trong Excel theo ví dụ bảng trên đây thì bạn hãy thực hiện theo hướng dẫn sau
Tách ngày trong ô
Đầu tiên bạn hãy chọn điền vào ô C3 (Dưới tiêu đề ngày) hàm =Day(B3) và nhấn Enter. Sau khi điền xong bạn sẽ nhận được kết quả như hình sau

Ở các ô phía dưới bạn chỉ việc copy là xong
Hàm Day: Là hàm cho phép bạn tách đơn vị ngày của ô bạn cần tách ra. Yêu cầu của hàm này là bạn cần phải có ô bao gồm các yếu tố thuộc định dạng ngày tháng năm. Công thức =Day(ô cần tách ngày)
Xem thêm:
- Cách sử dụng hàm Dcount Trong Excel
- Cách dùng hàm DSUM trong Excel – Hàm chuyên tính tổng cho những điều kiện phức tạp
Tách tháng thành ô riêng biệt
Tiếp theo là ô tháng bạn chỉ việc sử dụng hàm Month để tách tháng. Bạn hãy điền hàm =Month(B3) vào ô D3 (ở phía dưới dòng tiêu đề tháng). Sau khi điền xong bạn hãy nhấn Enter.

Ở các ô phía dưới bạn chỉ việc copy và dán xuống dưới
Hàm Month: là hàm cho phép người dùng tách tháng trong chuỗi ngày tháng năm. Bạn chỉ việc sử dụng công thức =Month(ô cần tách ngày) là sử dụng xong.
Tách năm
Đối với việc tách năm bạn hãy sử dụng hàm Year. Bạn hãy điền vào ô E3 (phía dưới tiêu đề năm) điền công thức =Year(B3) và chọn Enter là thành công rồi nhé. Bây giờ bạn hãy copy và dán xuống các dòng ở phía dưới

Với 3 cách tách trên đây bạn đã có thể tách ngày, tháng, năm làm 3 ô trong Excel rồi nhé. Nhưng bạn phải có lưu ý: Có một vài trường hợp bạn sử dụng 3 hàm trên đây đều bị báo lỗi #VALUE một trong những định dạng ngày tháng năm trên máy tính. Để sửa lỗi này bạn tại bài viết: Cách sửa lỗi #Value ngày tháng trên Excel hiện nay
Chuyển ngày tháng năm từ số sang chữ trong Excel
Đây là một trong những cách khá đơn giản nhằm giúp người xem bảng dễ dàng hơn thì bạn chỉ việc thêm công thức sau đây:
Công thức: =”Ngày “&Day(C3)&” Tháng “&Month(D3)&” Năm “&Year(E3)

Tại ô cần đổi số sang chữ và nhấn Enter là xong
Trên đây là cách giúp bạn tách ngày, tháng, năm thành 3 ô khác nhau trong Excel rồi nhé. Bài viết được Ez Lasso tổng hợp và truyền tải tới cho các bạn giúp các bạn thao tác với Excel dễ dàng hơn nhé, chúc các bạn thành công