WELCOME TO EZLASSO.COM
Website chia sẽ những thông tin về thủ thuật máy tính, công nghệ.
Nếu bạn có thắc mắc về máy tính - công nghệ hãy tìm trên google theo cú pháp: Từ Khoá + Ez Lasso
Trong các hàm Excel hiện nay thì hàm DSUM là một trong những hàm ít ai biết tới nhưng lại cực kỳ hiệu quả và thành công cho người dùng cho những phép tính tổng phức tạp. Do đó mà hàm DSUM được sử dụng nhiều trong Excel hiện nay. Vậy hàm DSUM để làm gì cách tính hàm DSUM như thế nào.
Trong bài viết này mình sử dụng phần mềm Excel thuộc phiên bản Microsoft Office 2016. Đối với những phiên bản khác bạn hãy làm tương tự nhé
Hàm DSUM trong EXCEL
Hàm DSUM là một trong những hàm tổng với 1 điều kiện bất kì nào đó. Để hàm thực hiện trơn trù thì cột trong danh sách dữ liệu phải thỏa mãn một điều kiện nhất định. Nhưng điều này hơi rối ren về công thức và cách thực hiện như sau:
Công thức: =DSUM (database; field; criteria).
Trong đó:
- Database: là một vùng hay một ô bắt buộc được gọi là cơ sở dữ liệu nào đó. Thông thường danh sách dữ liệu này sẽ chứa những trường và bảng phù hợp với điều kiện để tính tổng.
- Field: là các đổi sổ của trường, Nói dễ hiểu hơn là tên trường mà bạn cần phải đưa ra để tính toán. Khi bạn viết trong công thức có thể chọn ô hoặc phải ghi tên ra tên tiêu đề của trường. Đặc biệt hơn khi ghi tên tiêu đề ra bạn phải dùng dấu ngoặc kép nhé.
- Criteria là đổi số bắt buộc phải điền phạm vi mà ô chứa điều kiện muốn hàm DSUM kiểm tra được.
Những lưu ý khi dùng hàm DSUM:
- Có thể dùng một phạm vi bất kỳ cho criteria nếu phạm vi đó chứa ít nhất 1 nhãn cột hay 1 ô bên dưới cột tiêu đề cột mà bạn đã xác định điều kiện cho cột đó.
- Không đặt phạm vi điều kiện ở phần phía dưới danh sách vì sẽ không có vị trí nào thêm các thông tin khác vào danh sách database đặc biệt.
- Nếu điều kiện đơn giản thì bạn có thể dùng SUM IF thay cho DSUM cũng có thể được nhé.
Xem thêm: Cách mở 2 file Excel cùng lúc trên màn hình máy tính
Cách sử dụng hàm DSUM trong Excel
Để hiểu hơn về cách sử dụng hàm DSUM thì bạn hãy xem qua ví dụ sau đây:
Ví dụ 1: Tính tổng số tiền đã bán được sản phẩm Iphone (nguyên dòng Iphone chứ không phải 1 sản phẩm Iphone bất kỳ nào)

Trước tiên bạn hãy tạo ra phạm vi điều kiện cho hàm DSUM dùng trong việc tính tổng số tiền bạn đã bán được Iphone. Đây là khu vực điều kiện cho hàm DSUM là Iphone
Sau đó bạn hãy nhập công thức: =DSUM(A9:E16,”Thành tiền”,C6:C7)
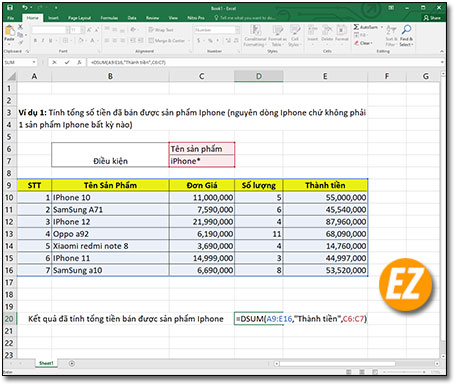
Trong đó:
- : là phạm vi của cơ sở dữ liệu trong đó chứa cả những cột cần tính và cột điều kiện
- “Thành Tiền” đây là tiêu đề của một cột bạn sẽ sử dụng trong việc tính tổng
- Là phạm vi điều kiện chứa tiêu đề cột và 1 giá trị điều kiện
Bạn có thể dùng công thức: =DSUM(A9:E16,E9,C6:C7) . Thay “Thành Tiền” thành ô đã ghi chữ thành tiền rồi.
Sau khi chọn xong bạn hãy nhấn OK là xong. Bây giờ hàm sẽ bắt đầu chạy và tính ra tổng số tiền đã bán ra.

Ví dụ 2: Tính tổng số tiền sản phẩm có lượt bán lớn hơn hay bằng 5
Khác với ở trên là tên của 1 sản phẩm thuộc 1 hãng mà đây là một hàm có nội dung lớn hơn và =>5

Đầu tiên bạn hãy tạo ra vùng điều kiện bao gồm ô tên là Số lượng và ô chứa điều kiện >=5 như hình sau
Tiếp tới bạn hãy nhập hàm =DSUM(=DSUM(A9:E16,”Thành tiền”,C6:C7))

Và nhấn Enter sẽ nhận được kết quả như sau nhé.
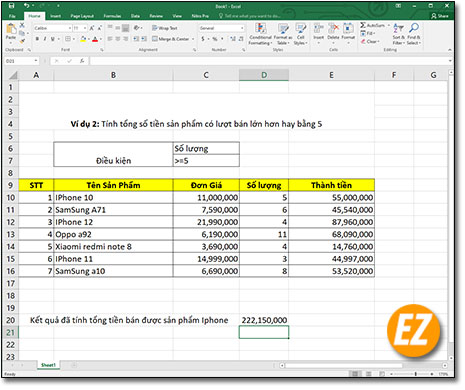
Qua 2 ví dụ và định nghĩa trên bạn đã biết cách sử dụng hàm DSUM trong Excel rồi nhé. Quả thật là đơn giản bây giờ bạn có thể tính được tổng với điều kiện đơn tới phức tạp. Bài viết được Ez Lasso tổng hợp và gửi tới bạn, Chúc các bạn thành công







