WELCOME TO EZLASSO.COM
Website chia sẽ những thông tin về thủ thuật máy tính, công nghệ.
Nếu bạn có thắc mắc về máy tính - công nghệ hãy tìm trên google theo cú pháp: Từ Khoá + Ez Lasso
Ham Count trong Excel là một trong những hàm đếm cơ bản. Nhưng cạnh đó bạn đã biết tới những hàm nâng cao CountA hay countif vẫn còn nhiều bạn chưa biết được. Đặc biệt hàm Dcount là một trong những hàm bạn chưa biết tới được.
Bài viết được sử dụng microsoft office 2013 làm ví dụ, Đối với những phiên bản khác bạn có thể làm y cháng nhé.
Hàm Dcount trong Excel
Hàm Dcount trong Excel giúp bạn đếm được những ô trong database theo 2 điều kiện trở lên. Với những ô đúng theo điều kiện sẽ được đếm và cho bạn biết được trong danh sách nhé. Nói đơn giản hàm Dcount cho phép bạn đếm các ô thuộc 2 điều kiện lồng ghép vào nhau và thoả mãn cả 2 điều kiện sẽ được.
Công thức hàm DCount:
Công thức =Dcount(database, Field, criteria)
Trong đó:
- Database: Phạm vi các ô chứa dữ liệu cần phải đếm, bao gồm các ô tiêu đề trong vùng dữ liệu cùng những thao số cần thiết.
- Field: Đây Chính là ô tiêu đề giúp bạn cần đếm các ô thuộc tiêu đề này
- Criteria: Vùng dữ liệu chứa ô điều kiện thông thường sẽ bao gồm 2 ô trở lên.
Lưu ý khi dùng công thức Dcount
- Phần ô điều kiện bạn không được trùng với phần database
- Sau khi bạn hoàn thành danh sách hãy đặt ra các ô điều kiện để sử dụng hàm Dcount. Vì theo thói quen 1 số bạn sẽ đặt ô điều kiện phía dưới danh sách, trong trường hợp này lúc copy hay thêm danh sách mới bạn sẽ bị mất các ô điều kiện
- Phần điều kiện bạn được chia theo cặp mỗi cặp 2 điều kiện 1 là tiêu đề và 2 là điều kiện cần thiết
Vậy DCount và CountIf có gì khác nhau?
Đôi khi hàm DCount và Countif có phần giống nhau như có phần khác nhau như. CountIf sẽ tìm kiếm ô có giá trị thỏa mãn những điều kiện dữ liệu yêu cầu. Nhưng với hàm Dcount, Hàm này sẽ giúp bạn đếm được những ô có chứa những vùng dữ liệu kiểu số trong danh sách cùng những cơ sở dữ liệu phù hợp với các điều kiện đã đưa trước.
Nếu nói ra Dcount cho bạn ép buộc 2 điều kiện trở lên so với CountIF thôi nhé. Ngoài ra Dcount còn có thể cho bạn vùng được đếm (database) rộng hơn nữa nhé
Xem thêm:
- Cách dùng hàm DSUM trong Excel – Hàm chuyên tính tổng cho những điều kiện phức tạp
- Cách cố định hàng hay cột trong Excel khi cuộn chuột xuống
Ví dụ sử dụng hàm Dcount trong Excel
Như bạn cũng đã thấy ở trên Dcount là một hàm kết hợp nhiều kiện trong 1 vùng database nhất định vì thế mình sẽ sử dụng 1 danh sách sau đây để tạo ra những ví dụ tăng mức độ khó (sử dụng nhiều điều kiện) của hàm Dcount để bạn dùng nhé.

Ví dụ 1: Tính học sinh có điểm toán trên 7
Khi hoàn thành doanh sách xong bạn hãy làm 1 vùng chứa 2 ô điều kiện là Điểm toán và >=7. Sau đó bạn hãy điền công thức =DCOUNT(A5:F15,D5,H9:H10) và chọn Enter
Trong đó công thức:
- Database là A5:F15 đây là vùng danh sách bản chứa ô tiêu đề
- Field là D5 đây chính là ô tiêu đề mang tên là Điểm Toán
- Criteria H9:H10 đây là vùng chứa 2 ô điều kiện là điểm toán và >=7 là 2 điều kiện của bài
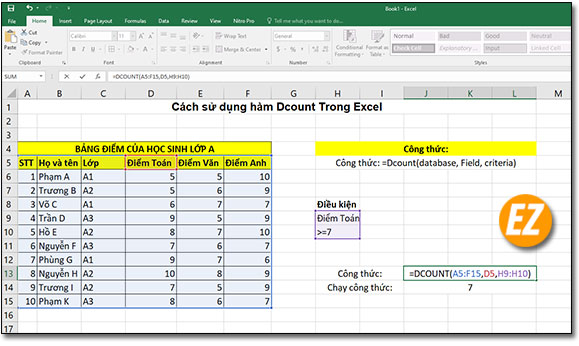
Ví dụ 2: Tính học sinh học lớp A2 có điểm Văn trên 5
Tương tự ví dụ 1 ở trên bạn đã thấy được kết quả là điểm toán trên 7 sẽ có 2 ô điều kiện. Còn đối với ví dụ này bạn hãy điền 4 ô điều kiện được chia thành 2 cặp:
- Cặp điều kiện 1: Lớp, A2 ( cặp điều kiện này tìm các bạn học lớp A2)
- Cặp điều kiện 2: Điểm Văn, 5 (cặp điều kiện này cho phép bạn tìm những bạn có điểm văn lớn hơn 5)
Khi thêm 2 ô điều kiện này bạn hãy sử dụng công thức như sau: =DCOUNT(A5:F15,E5,H9:I10)
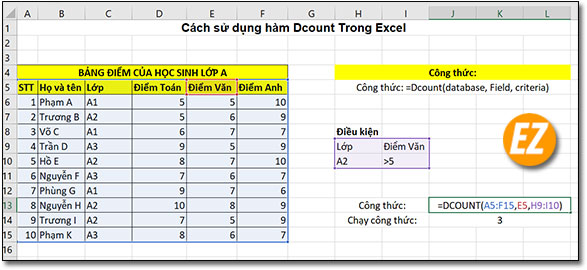
Bạn có thể chọn phần Field bạn có thể chọn tiêu đề Lớp hay Điểm Văn đều được nhé.
Ví dụ 3: Tính học sinh học lớp A3 có điểm văn và toán trên 5
Cũng giống với ví dụ 1 và 2 Bây giờ bạn hãy sử dụng thêm 3 cặp điều kiện như sau:
- Cặp Lớp và A3: cặp điều kiện cho phép tìm học sinh lớp A3
- Cặp Điểm Văn và >5: Cặp điều kiện này cho phép bạn tìm học sinh có điểm văn trên 5
- Cặp Điểm Toán và >5: tìm những ô có điểm toán lớn hơn 5
Với 3 cặp điều kiện này sẽ cho bạn lồng ghép các cặp điều kiện với nhau. Sau khi điền xong bạn hãy sử dụng công thức sau đây:

Cũng giống như ví dụ 2: bạn có để chọn phần Field ở các tiêu đề Lớp, Điểm văn, Điểm toán. Bạn chỉ chọn 1 thôi nhé.
Trên đây là phần hướng dẫn và định nghĩa Dcount trong Excel được Ez Lasso tổng hợp và giới thiệu với bạn. Hy vọng bài viết này giúp bạn có được những thú vị khi dùng Excel nhé, chúc các bạn thành công







