WELCOME TO EZLASSO.COM
Website chia sẽ những thông tin về thủ thuật máy tính, công nghệ.
Nếu bạn có thắc mắc về máy tính - công nghệ hãy tìm trên google theo cú pháp: Từ Khoá + Ez Lasso
Như tiêu đề bạn cũng đã biết được nội dung hôm nay mình gởi tới cho các bạn là việc. Cố định hàng hay cột tiêu đề trong Excel để thực hiện các thao tác dễ dàng. Việc cố định hàng hay cột này giúp bạn có dễ dàng làm việc trong bảng tính dài không tốn thời gian kéo lên kéo xuống. Vậy làm thế nào? Sử dụng ra sao hợp lý thì hãy cùng xem ở bài viết sau đây nhé
Cố định hàng hay cột trong Excel
Cố định hàng hay cột có nghĩa là bạn chọn một số lượng hàng hoặc cột cần phải cố định lại dù có kéo chuột xuống dưới hay kéo qua phải tới cuối cùng đi nữa thì 2 phần này được ghim lại và luôn luôn thấy.

Khi bạn chọn cố định hàng hay cột sẽ được chia thành 2 nữa 1 nữa là hàng hay cột được ghim ở trên cùng đối với hàng, ở bên trái đối với cột. 2 phần này được giao này sẽ được ngăn cách bởi một đường kẻ đậm lại. Để thực hiện việc cố định này bạn hãy làm theo các bước sau đây nhé.

Xem thêm:
- Cách mở 2 file Excel cùng lúc trên màn hình máy tính
- Dấu Khác trong Excel (≠) viết như sao? Sử dụng sao?
Hướng dẫn cố định hàng hay cột trong Excel
VIệc cố định này được chia làm 2 là cột hay hàng thì bạn hãy thực hiện như sau:
Hướng dẫn cố định hàng trong Excel
Đấu tiên bạn hãy bôi đen hàng phía dưới hàng cần cố định. Ví dụ bạn cần cố định hàng thứ 1 bạn hãy bôi đen hàng thứ 2 nhé
Tiếp theo tuỳ vào phiên bản Excel thuộc Office 2003 sẽ khác còn các phiên bản khác sẽ thực hiện khác nhé:
- Excel 2003: Bạn hãy vào tab Menu chọn Windows => Freeze panes
- Excel 2007 trở lên: Bạn hãy chọn phần Ribbon chọn View => sau đó nhấn Freeze Panes => chọn Freeze panes là xong

Khi bạn thực hiện xong bạn hãy kéo xuống để kiểm tra hàng cần đã được cố định chưa nhé.
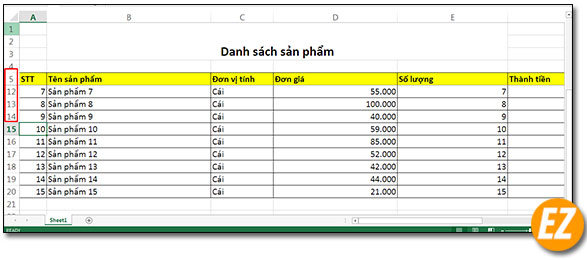
Cách cố định cột trong Excel
Cũng tương tự giống như cố định hàng, cố định cột bạn cũng cần chọn cột phía bên trên cột cần cố định.z
Tiếp theo bạn hãy thực hiện giống cố định hàng bạn vào View => Freeze Panes => Freeze panes
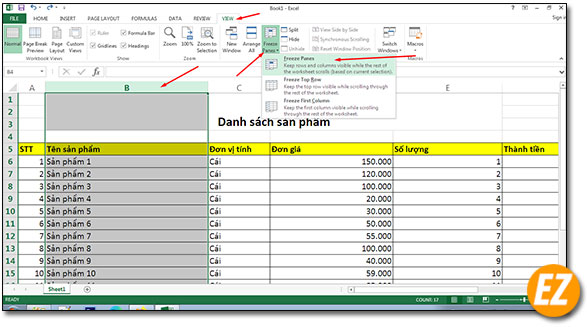
Giờ bạn đã cố định được cột rồi bạn hãy kéo sáng phải để kiểm tra nhé.

Hướng dẫn cố định cả cột và hàng trong excel
Việc cố định cột hay hàng chỉ thực hiện được 1 trong 2 cái nếu làm theo cách mình hướng dẫn trên. Nhưng nếu bạn muốn cố định luôn cả hàng và cột thì bạn cần phải chọn ô có 2 điều kiện:
- Ô phía dưới hàng cần cố định
- Ô phía bên phải cột cần cố định
Sau đó bạn hãy vào View chọn Freeze Panes => Freeze Panes
Thì bây giờ bạn đã cố định cả cột và hàng trong Excel rồi nhé
Ví dụ mình cần cố định hàng số 5 và cột A thì bây giờ mình sẽ chọn Ô B6 (vừa đáp ứng được ở hàng 6 dưới hàng số 5. Ở cột B nằm xát bên phải cột A). Và tiến hành chọn Freeze Panes => Freeze Panes là đã có thể cố định rồi nhé
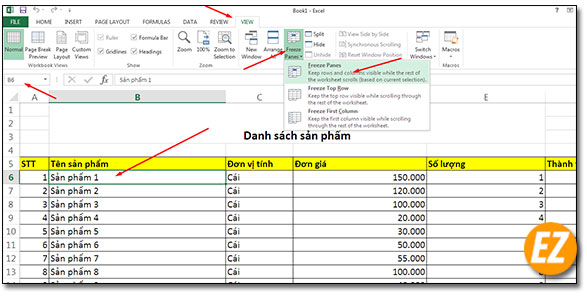
Hướng dẫn xoá cố định cột hay hàng trong Excel.
Để xoá cố định cột hay hàng bạn chỉ cần vô lại tab view => Freeze Panes => UnFreeze Panes 1 lần nữa là bạn sẽ tự động xoá cố định cột nhé. Việc này chỉ hoặc động khi đã cố định cột rồi nhé

Trên đây là một vài số thủ thuật đơn giản nhất để cố định hàng hay cột trong excel giúp bảng tính bạn dễ nhìn và có khả năng giúp bạn có thể hiểu được ý nghĩa của từng cột từng hàng dễ hơn. Bài viết được Ez Lasso tổng hợp, chúc các bạn thành công.







