WELCOME TO EZLASSO.COM
Website chia sẽ những thông tin về thủ thuật máy tính, công nghệ.
Nếu bạn có thắc mắc về máy tính - công nghệ hãy tìm trên google theo cú pháp: Từ Khoá + Ez Lasso
Bạn đang dùng excel để phân tích dữ liệu thì ko thể nào không bỏ qua công cụ Quick Analysis trong excel. Nhưng bạn chưa biết cách dùng Quick Analysis trong excel? Vậy hãy để ez lasso giúp bạn ngay nhé.
Quick Analysis trong excel là gì? Sử dụng ở đâu
Với công cụ quick analysis trong excel cho phép bạn có thể thực hiện nhanh chóng nhưng phân tích trực quan hóa những dữ lieuj trong bảng tính. Công cụ này cho phép bạn quyền truy cập những tính năng phân tích dữ liệu phổ biến mà không cần phải sử dụng những công thức hàm phức tạp trước đây từ Excel
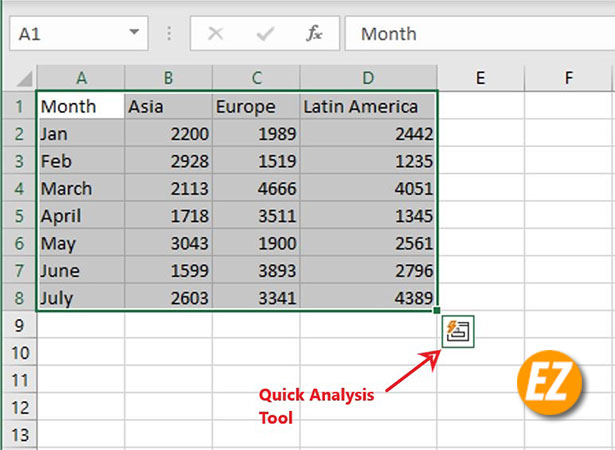
Bới cách chọn dữ liệu mà bạn muốn phân tích bằng công cụ Quick Analysis bởi qua một vào thao tác Click vào icon ở góc phải màn hình hoặc bạn có thể chọn nhanh chóng icon này ở menu ngữ cảnh (danh sách khi bạn bôi đen một vùng bảng bất kỳ) nhé.
Các tùy chọn mà công cụ Quick Analysis của excel có thể sử dụng
Công cụ quick Analysis cung cấp cho người dùng 5 mục để lựa chọn nhanh chóng như sau:
- Formattings: Đây là thanh cung cấp dữ liệu, thang màu cùng bộ icon. Bạn có thể áp dụng được những quy tắc định dạng để làm nổi bật các ô dựa trên một tiêu chí bất kỳ cụ thể nào
- Charts: Cho phép bạn có thể tạo được những biểu đồ khác nhau với những kích thước và thông số khác nhau
- Totals: Cung cấp những lựa chọn cho phép người dùng có thể thống kê dữ liệu như tổng số, trung bình, đếm, lớn nhất, nhỏ nhất, phần trăm….
- Tables: cung cấp cho người dùng vào công cụ phân tích bảng tính trong Excel
- Sparklines: Cho phép người dùng tạo những biểu đồ thu nhỏ thể hiện xu huowngs hay mô hình dữ liệu trực tiếp. Tạo cho người dùng cái nhìn khả quan nhất
Một vài ví dụ sử dụng Quick Analysis trong Excel
Để có thể hiểu rõ hơn quick analysis trong excel thì bạn hãy xem qua các ví dụ sau đây được Ez Lasso tổng hợp và làm mẫu nha
Tính tổng nhiều cột hoặc hàng
Giả sử bạn có bảng tính sau đây với ngân sách và những danh mục chi tiêu khác nhau. Bạn muốn tính tổng nhanh chóng bằng quick analysis trong excel thì bạn thực hiện như sau:

- Bạn hãy chọn toàn bộ phạm vi ô (bao gồm các đầu mục và headline của bảng)
- Click chọn nhanh vào icon Quick Analysis ở góc phải của phạm vi bạn vừa chọn.
- Lúc này một menu được hiện lên bạn hãy chọn vào mục tab có tên là Totals
- Sau đó bạn hãy chọn Sum đầu tiên nhé. Một hàng mở sẽ được thêm vào với tổng chi tiêu cho từng danh mục
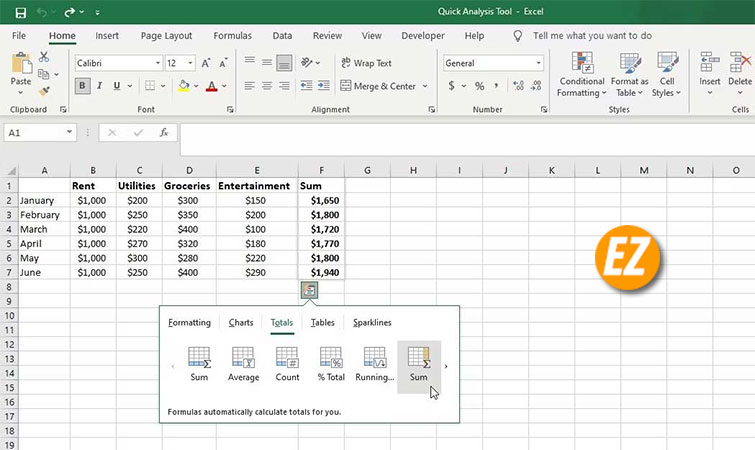
Lưu ý: ở đây sum có 2 vị trí 1 vị trí đầu tiên là phần sum dành cho sum các ô trong cột. Còn sum ở vị trí thứ 5 bạn sẽ sum được các ô trong hàng nhé.
Tính tổng phần trăm cho hàng và cột
Cũng với bảng ở trên bạn hãy sử dụng công cụ Quick Analysis để tính tổng phần trăm cho hàng và cột bạn hãy thực hiện các bước sau đây:
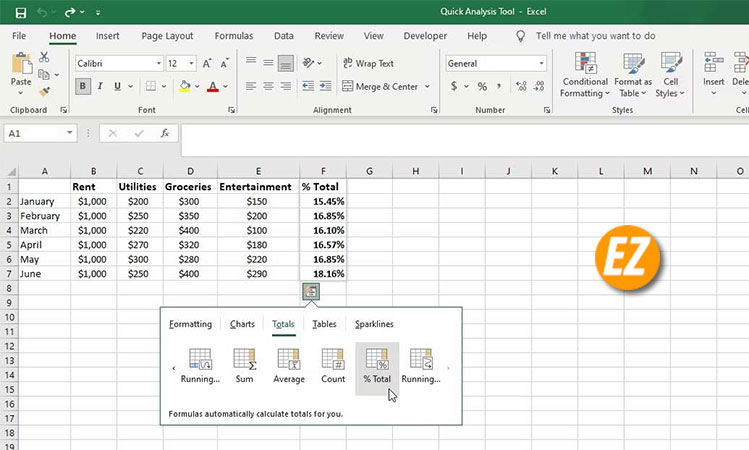
- Bạn hãy chọn Dataset
- sau đó bạn hãy chọn mục Quick Analysis
- Trong menu hiện lên bạn hãy chọn tab Totals
- Sau đó bạn hãy chọn mục %total nhé.
Lưu ý: Tương tự ở dây cũng có 2 phần tính phần trăm bạn hãy chọn mục % có màu vàng là phần trăm các ô thuộc hàng đó. Còn % có màu xanh là phần trăm các ô thuộc cột n nhé.
Định dạng text bằng quick analysis trong excel
Giả sử bạn đang có một bản danh sách như hình dưới. Bạn cần phải xét một danh sách nhân viên cho các phòng ban tương ứng qua màu sắc khác nhau. Để thực hiện thì bạn hãy thực hiện như sau nhé.
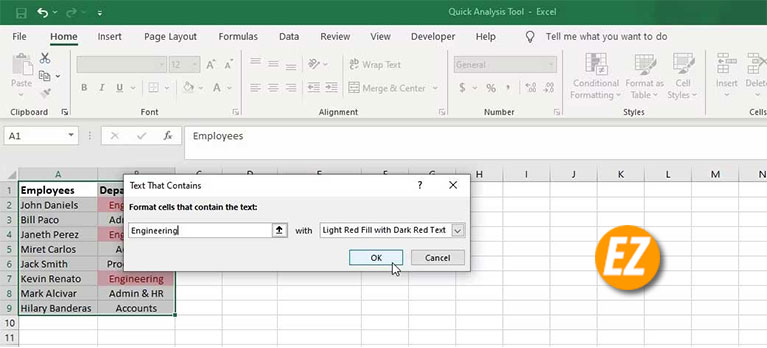
- Bạn hãy chọn vùng bảng bạn muốn thực hiện
- Bạn hãy chọn icon quick analysis hoặc nhấn nhanh tổ hợp phím CTRL + Q trên bàn phím
- Lúc này bạn hãy chọn tabs định dạng Formatting và chọn text contains
- Lúc này một popup cài đặt điều kiện hiện ra bạn hãy đặt điều kiện dựa trên phòng ban mà bạn muốn nổi màu sao cho phù hợp nhé.
- Sau khi thực hiện xong bạn hãy chọn Okie ở popup này nhé
Xác định các ô chứa giá trị lớn hơn giá trị bất kỳ cụ thể
Trong một vài trường hợp bạn cần phải nhấn mạnh một số dòng có những giá trị lớn hơn giá trị tương ứng. Để thực hiện nhanh chóng qua Quick analysis trong excel thì bạn hãy làm như sau:
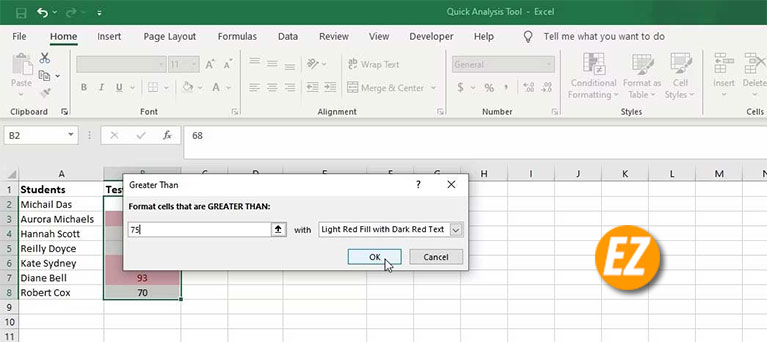
- Bạn hãy chọn bảng (bôi đen bảng)
- Tiếp tới bạn hãy chọn icon Quick analysis hay nhấn tổ hợp phím CTRL + Q để sử dụng công cụ này
- Bạn hãy chọn tab Formatting và chọn mục Greater than
- Lúc này một popup hiện lên bạn hãy điền một số mà bạn muốn đạt ngưỡng để phân định những số nào lớn hơn thì được highline lên nhé.
- Sau khi thực hiện xong bạn hãy chọn Ok để thực hiện nhé.
Chèn biểu đồ cho quick analysis trong excel
Với công cụ quick analysis trong excel bạn có thể vẽ được biểu đồ nhanh chóng mà không cần phải chọn những thao tác rắc rối trước đây. Để thực hiện nhanh bạn hãy thực hiện các bước sau
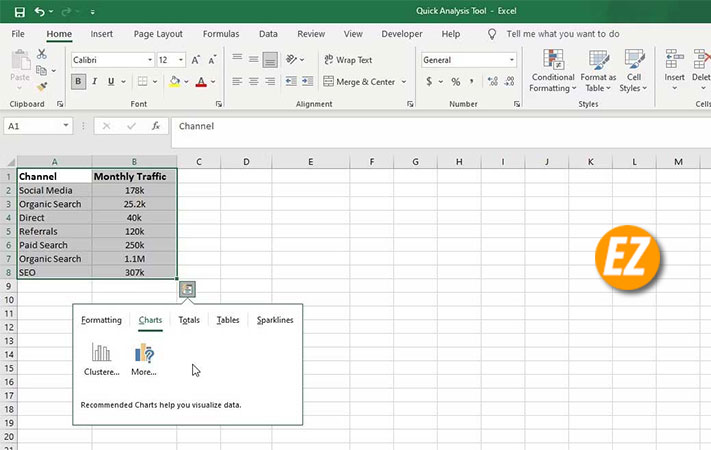
- Bạn cũng bôi đen bảng nhé.
- Lúc nào một icon Quick analysis sẽ tự động hiện lên bên góc phải
- Sau đó bạn hãy chọn mục Charts và chọn vào mục More Charts để chọn được toàn bộ biểu đồ cũng như custom thêm cho chúng
- Sau khi chọn xong bạn sẽ được xem trước biểu đồ đã hài lòng chưa. Xong rồi bạn hãy chọn Ok để thêm biểu đồ nhé.
Xem thêm những thủ thuật excel khác:
- Lỗi không mở được file Word PowerPoint excel trên điện thoại
- Cách sử dụng tính năng Split trong Excel
Trên đây là toàn bộ công cụ quick analysis trong excel được Ez Lasso tổng hợp và trình bày cho các bạn ở bài viết này. Hi vọng bạn có thể biết thêm một công cụ excel tốt nhất. chúc các bạn thành công







