WELCOME TO EZLASSO.COM
Website chia sẽ những thông tin về thủ thuật máy tính, công nghệ.
Nếu bạn có thắc mắc về máy tính - công nghệ hãy tìm trên google theo cú pháp: Từ Khoá + Ez Lasso
Bạn đang sử dụng Excel trên quá trình nhập liệu văn phòng, đôi khi trong quá trình nhập xuống dòng hay bên dưới thì sẽ bị khuất lại ở dòng phía trên nhé. Điều này làm bạn rất khó chịu khi bạn cần phải nhập liệu dữ liệu một cách liền nhau. Để giải quyết vấn đề đó thì excel sẽ cung cấp cho bạn tính năng Split mới mẻ. Đây là một tính năng khá thú vị giúp bạn có thể áp dụng trong nhiều trường hợp khác nhau. Vậy làm sao để sử dụng tính năng split trong excel đặt biệt này? Hãy cùng mình tìm hiểu từ a tới z về tinh năng này nhé.
Split trong excel là gì ?
Split hay còn gọi là Split cell trong Excel một trong những tính năng giúp bạn cố định được dữ liệu ở các ô khác nhau. Điều này khá giống với tính năng Freeze Panes (cố định dòng hoặc cột).
Đối với Freeze là bạn đang thực hiện đóng băng cột dòng bất cừ và cho dù bạn kéo ngang hay dọc thì cột đó vẫn hiện. Nhưng đổi với Split bạn có thể tạo ra 1 cửa sổ thêm để có thể so sánh và quan sát tốt nhất có thể. Điều này tương tự như bạn có 2 vùng nhìn bảng 1 vùng bạn cho phép hiển thị ở 1 vùng dòng bất kỳ. và vùng 2 là một vùng dòng khác nữa nhé.
Ví dụ như phần duwois đây để có thể so sánh các tỉnh thành quận huyện của dòng số 1 -> 10 dòng đầu tiên với từ dòng 30 -> 40 như thế nào thì bạn có thể sử dụng tính năng split này nhé.
Đây là 10 dòng đầu
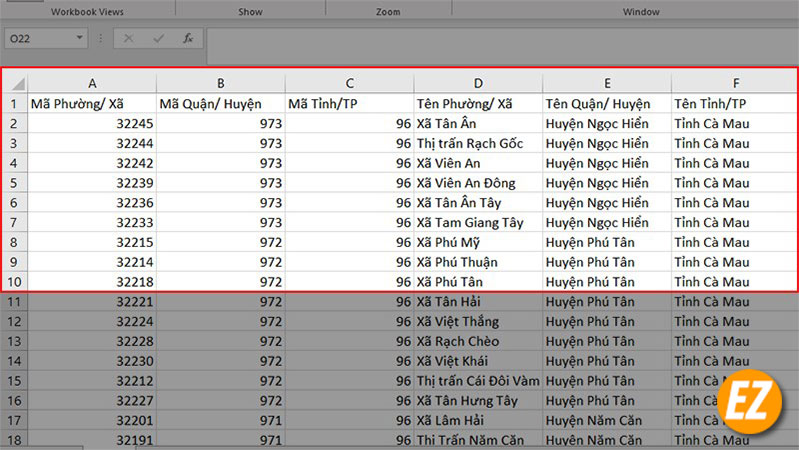
Đây là dòng 30 -> 40
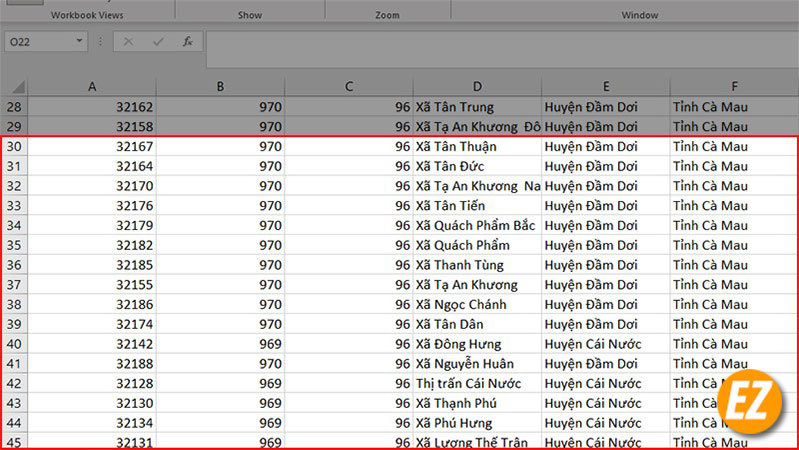
Và đây là kết quả bạn dùng Split trong Excel giúp bạn dễ dàng so sánh nhé. Để có thể hiểu hơn thì bạn có thể xem qua cách sử dụng cũng như ví dụ ở phần tiếp theo đây từ Ez Lasso nhé.
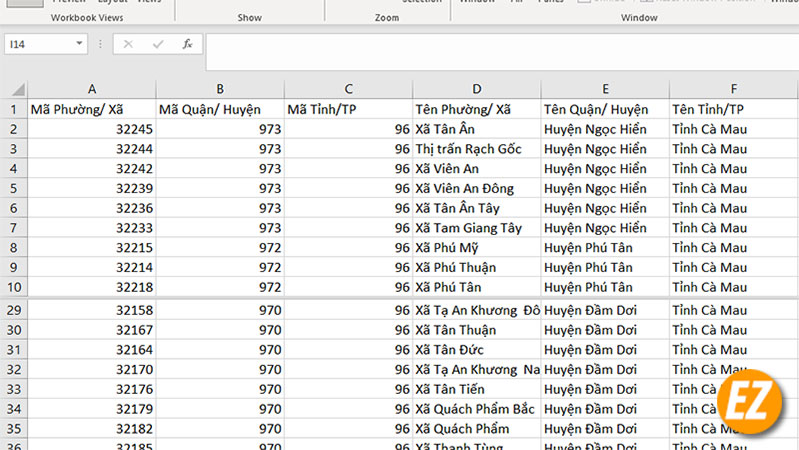
Hướng dẫn sử dụng Tính năng Split trong Excel
Dùng Split tách trang tính theo chiều ngang
Đầu tiên mình sẽ hướng dẫn bạn split theo chiều ngang với cách này bạn sẽ tách ra được 2 cửa sổ theo chiều ngang để dễ dàng so sánh hay nhập liệu. Để thực hiện bạn hãy làm theo cách sau đây
Bước 1: Bạn hãy dị chuyện con trỏ chuột tới ô cần phân tách và chọn bôi đen dòng phía dưới cần phân tách. Để thực hiện chọn dòng bạn hãy nhấn vào tên của dòng như số 11, 12 phía bên trái của dòng nhé.

Bước 2: Bạn hãy chọn tab view trên thanh công cụ và chọn icon Split nhé.

Bước 3: Bạn sẽ thấy được 1 đường viên màn xám canh ngang là thành công nhé. đường viền nay sẽ chia cửa sổ bảng tính hiện tại thành 2 phần cửa sổ bạn có thể điều khiển mỗi cửa sổ ở vùng khác nhau nhé.
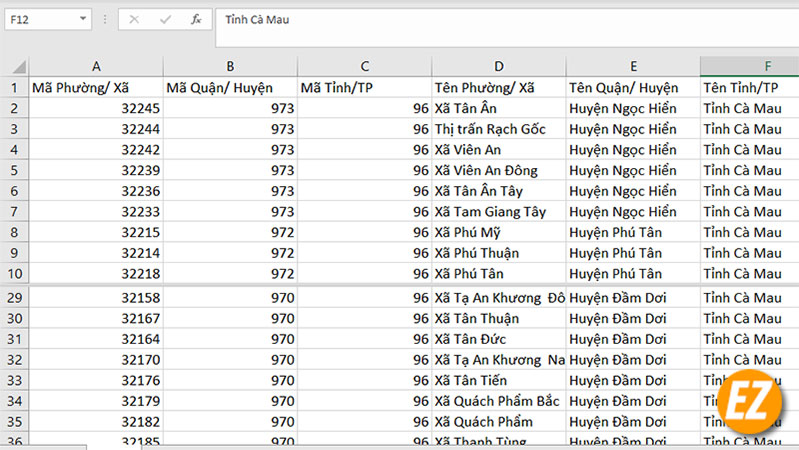
Tách trang tính theo chiều dọc bằng Split trong excel
Tới bước này mình sẽ hướng dẫn bạn cách tách trang tính theo chiều dọc đây có nghĩa là chia trang tính theo chiều dọc nhé. Thay vì chiều ngang trên cách trên nhé.
Bước 1: Bạn cũng di chuyển con trỏ chuột và chọn cột bạn muốn tách ra. Tại đây bạn hãy chọn tên chữ cái trên cùng để chọn một cột nhé.
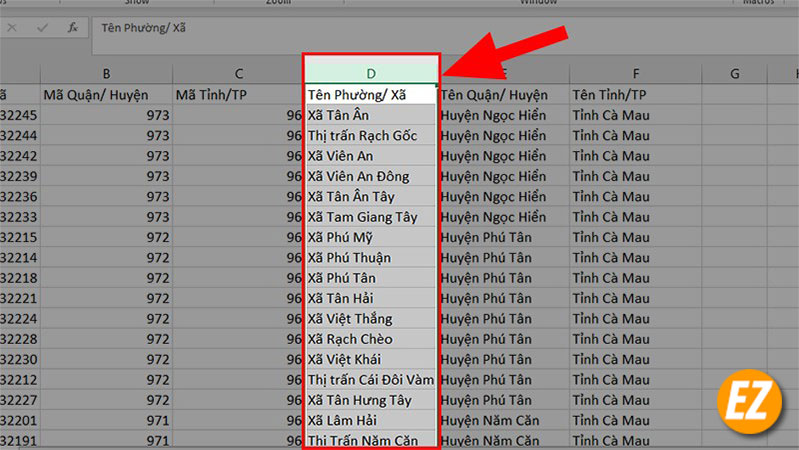
Bước 2: Bạn cũng chọn tao view trên thanh công cụ và chọn Split nhé.
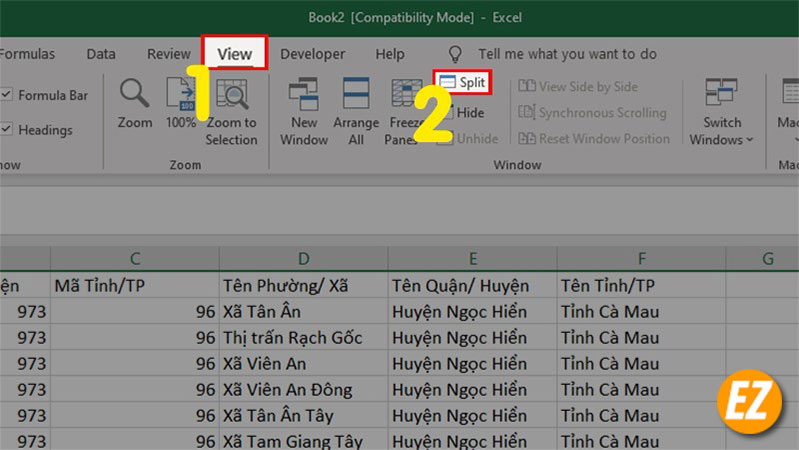
Bước 3: Bạn sẽ nhận kết quả sau đây nhé. CŨng 1 đường xám hiện lên thay vì ngang thì là chiều dọc. Khi này bạn có thể điều 2 cửa sổ hiển thị theo 2 vùng viên biệt để nhận biết bằng đường màu xám này nhé.
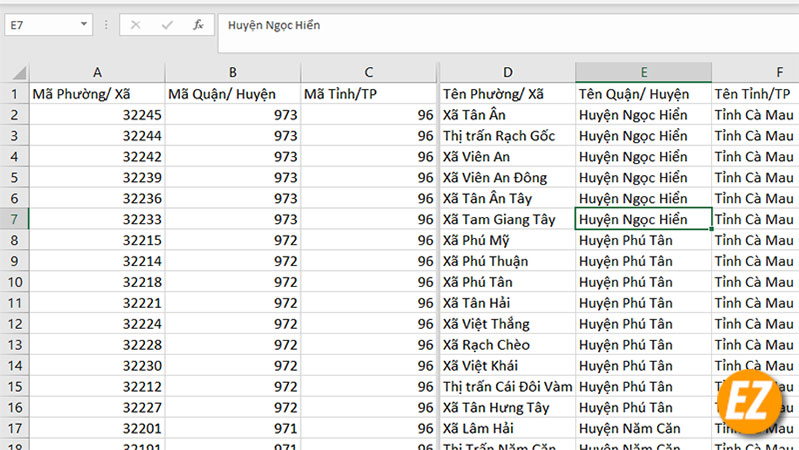
Tách Split làm 4 phần
Người việc tách làm đôi thì Split có thể tách làm 4 phần được nhé. Để có thể tách bạn hãy thực hiện như sau.
Buwocs 1: Bạn hãy chọn ô tại vị trí bạn muốn tách ra làm 4 phần nhé.
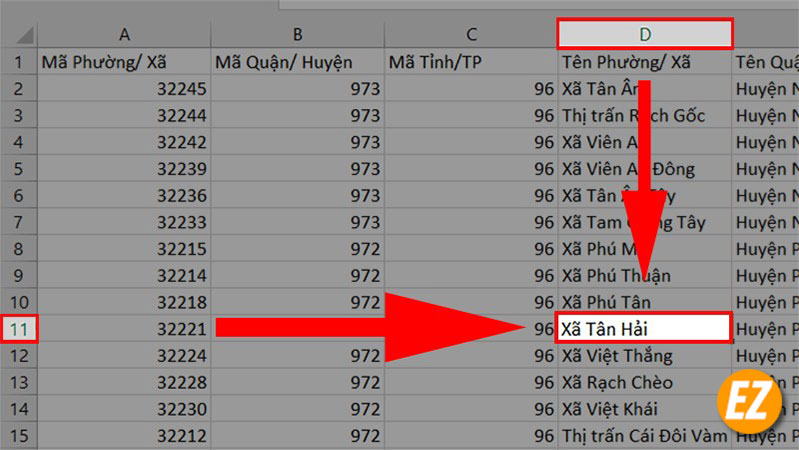
Bước 2: Tiếp tới bạn hãy chọn mục View trên thanh công cụ và chọn vào phần Windows => Chọn Split
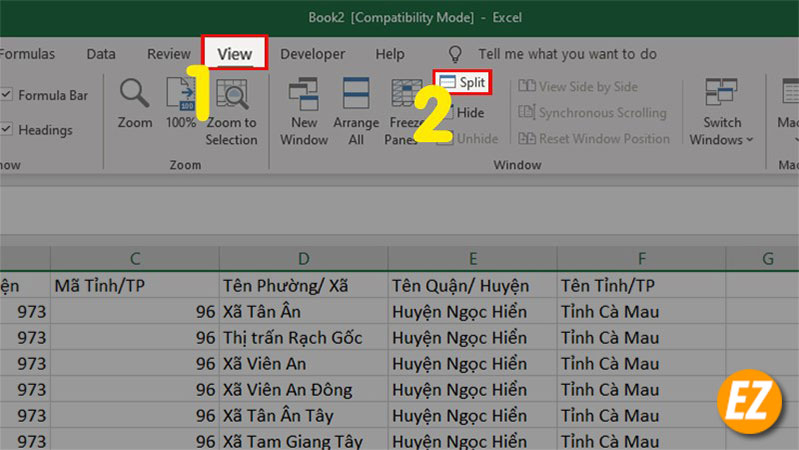
Bước 3: Bạn sẽ thấy kết quả sau đây nhé.
Cách để bỏ tách split trong excel
Để có thể bỏ tính năng split bạn đang dùng trên excel thì hãy chọn lại 1 lần nữa vào mục Split trên tab view nhé.

Xem thêm các bài viết khác về Excel:
- Sao chép định dạng trong Google Docs, Sheet, Slides
- Cách sử dụng Advanced filter để lọc dữ liệu Excel
Trên đây là cách sử dụng tính năng Split trong excel được mình hướng dẫn hi vọng qua bài viết này bạn đã có thể dùng nó nhé. Cảm ơn các bạn theo dõi bài viết này hẹn gặp lại các bạn ở các bài viết hướng dẫn sau nhé.







