WELCOME TO EZLASSO.COM
Website chia sẽ những thông tin về thủ thuật máy tính, công nghệ.
Nếu bạn có thắc mắc về máy tính - công nghệ hãy tìm trên google theo cú pháp: Từ Khoá + Ez Lasso
TRong một vào trường hợp nhất định bạn cần phải sao chép định dạng giống nhau của nhiều đoạn hay nhiều ô trong cách phần mềm Office Online từ nhà Google . Thì bạn đã biết cách sao chép định dạng trong Google Docs, Good Sheet, Và Google Slides hay chưa? Cùng mình tìm hiểu qua bài viết này nhé.
Hướng dẫn sao chép định dạng trong Google Docs bằng Paint Format
Đầu tiên bạn hãy truy cập vào Google Docs sau đó bật phần văn bản bạn muốn sao chép định dạng trong Google Docs nhé. TIếp tới bạn hãy làm một đoạn đầu có những định dạng theo ý muốn để làm mẫu nhé.
Sau đó bạn hãy bôi đen những đoạn văn bản vừa thiết lập định dạng làm mẫu ở trên nhé. Tiếp tới bạn hãy chọn vào icon Paint Format trên thanh công cụ nhé

Khi này công cụ sao chép đã được kích hoạt bạn chỉ việc bôi đen đoạn nội dung tiếp theo cần phải sao chép định dạng. Ngay lập tức nội dung mới vừa được bôi đã được thay đổi như định dạng mẫu ở lúc trước nhé.
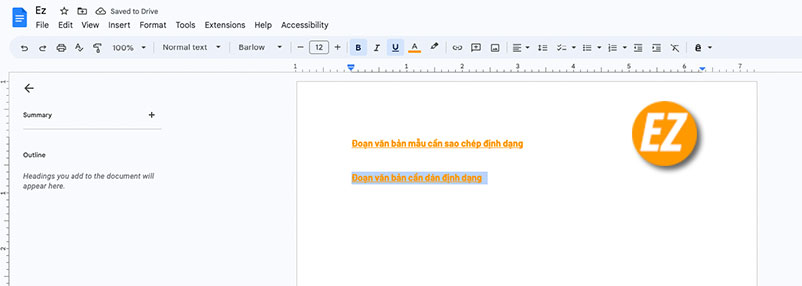
Ngoài ra bạn có thể sử dụng tổ hợp phím để sử dụng công cụ này nhanh nhé.
- Để có thể sao chép với tính năng Paint Format bạn hãy nhấn tổ hợp phím: CTRL + ALT + C (đối với máy tính windows) hoặc Command + Option + C ( Trên máy macOS)
- Và để dạng bạn hãy nhấn vào tổ hợp phím CTRL + ALT + V (đối với Windows ) hoặc Command + OPtion + V (Trên máy macOS)
Xem thêm các thủ thuật khác từ Office online nhé:
- Cách sử dụng Advanced filter để lọc dữ liệu Excel
- Cách mở PowerPoint trên Google Slides
- Cách đổi font chữ mặc định trong google Docs. – #1 Ez (ezlasso.com)
Sao chép định dạng trong Google Slide bằng tính năng Paint Format
Công cụ Paint Format cũng được sử dụng ở mục Google Slide mới đây với định dạng ảnh trên nhiều slide khác nhau. Đầu tiên bạn hãy mở Slide lên kèm với tài liệu bạn cần format lại nhé.
Khi này bạn hãy chọn vào hình ảnh cần làm mẫu để sao chép định dạng. Sau đó bạn hãy chọn vào Icon Paint Format trên thanh công cụ nhé
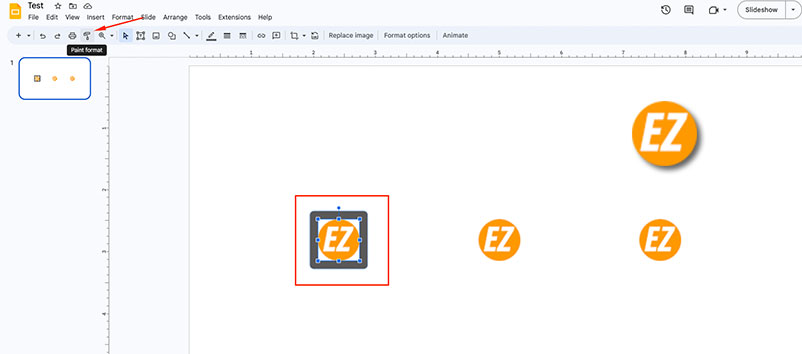
Sau đó bạn hãy click chọn hình ảnh khác cần phải sao chép định dạng nhé

Tương tự với hình ảnh paint formant mình vẫn có thể sao chép định dạng của đoạn văn bản tương tự như Google Docs nhé.
Sao chép Paint Format trong Google Sheets
Song song với Google Docs và Slide thì Google Sheet cũng có tính năng tương tự. Việc sao chép định dạng trên Google sheet giúp bạn có thể sao chép định dạng của ô này sang ô khác trên bảng tính. Lưu ý chỉ trong 1 bảng tính nhé không thể ra nhiều bảng tính nhé.
Đầu tiên bạn hãy bật Google Sheets bạn hãy chọn ô cần làm mẫu định dạng trong bảng tính. Sau đó bạn hãy chọn mục Paint Format trên thanh công cụ nhé.

Tiếp tới bạn hãy chọn chuột vào ô cần phải dán định dạng ngay lập tức bạn hãy sẽ làm được nhé.
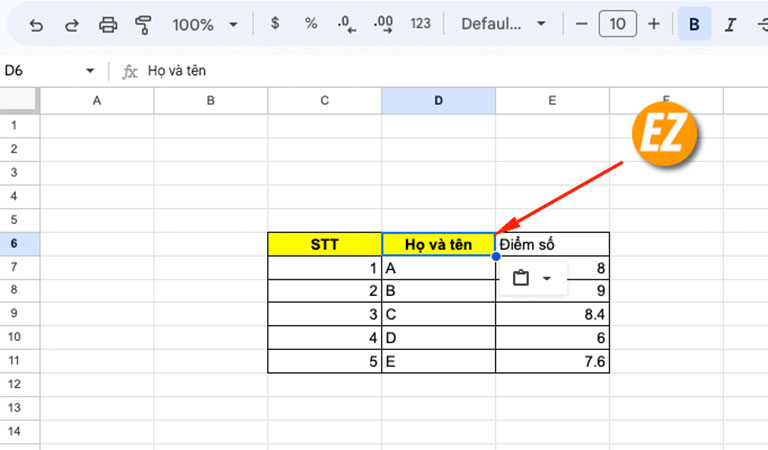
Sao chép định dạng nhiều lần trong Google Docs, Google Sheets Và Google Slides
Đôi khi việc sao chép định dạng 1 2 lần trên các nền tảng Office của Google ( Docs và Slides )thì phải làm đi làm lại hơn chục lần. Rất tốn thời gian để sử dụng. Vậy để thực hiện nhanh chóng chỉ 1 lần và chọn các văn bản hay hình ảnh để sao chép định dạng hàng loạt.
Để thực hiện bạn chỉ việc bôi đen nội dung hay hình ảnh sau đó nhấp đôi chuột vào icon Paint Format nhé. Sau đó tính năng này sẽ được khóa bạn chỉ nhấp vào ảnh hay bôi đen nội dung liên tục để sao chép được định dạng này nhé. Sau khi thực hiện hàng loạt xong bạn hãy nhấn vào phím Esc trên bàn phím để thoát kích hoạt nhé.
Riêng với Google Sheet bạn không thực hiện cách trên được nhé. bạn chỉ có thể sao chép được duy nhất 1 lần thôi nhé. Để khắc phục phần này bạn hãy chọn icon paint format sau đó nhấn ctrl hoặc phím Shift trên bàn phím để chọn 1 lúc nhiều ô cần phải sao chép định dạng nhiều lần nhé. Chức năng của 2 phím Shift và CTRL :
- Shift: Chọn (bôi đen) tất cả các ô theo chiều dọc hoặc ngang từ vị trí ô đầu tới vị trí ô thức 2.
- CTRL: Chọn (Bôi đen) chọn bôi đen duy nhất ô mà bạn đã chọn.
Lưu ý bạn có thể kết hợp giữa shift với CTRL chung 1 lúc nhé.
Hy vọng vbois bài viết trên đây từ Ez Lasso giúp bạn đã có thể một thủ thuật mới về Sao chép định dạng trong Google Docs, Google Sheet, Và Google Slides nhanh chóng mà không cần thực hiện đi lại nhiều lần gây khó chịu. Chúc các bạn thành công, hẹn gặp lại các bạn ớ các bài viết sau nhé







