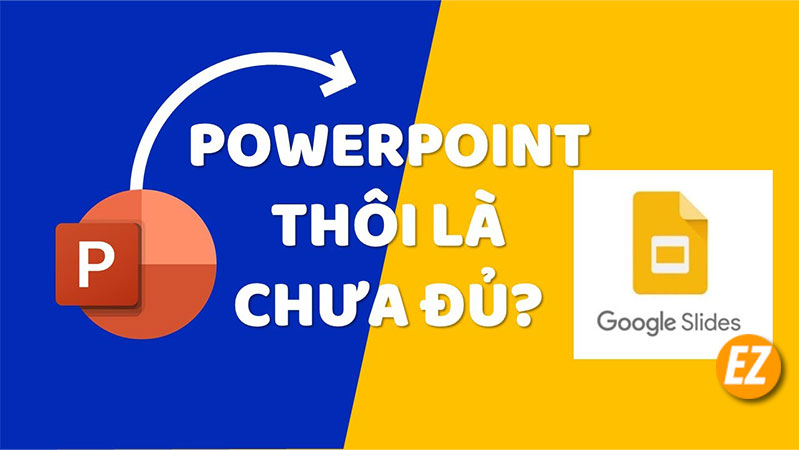WELCOME TO EZLASSO.COM
Website chia sẽ những thông tin về thủ thuật máy tính, công nghệ.
Nếu bạn có thắc mắc về máy tính - công nghệ hãy tìm trên google theo cú pháp: Từ Khoá + Ez Lasso
Dù hiện nay việc sử dụng Google Slides không còn quá xa lạ nhưng lại ít bạn nào biết cách mở PowerPoint trên Google Slides chuẩn và dễ thành công nhất.
Thông thường bạn sử dụng công cụ nào để làm ra những Slides? GOogle Slides hay Powerpoint? Mỗi công cụ thường có sức mạnh riêng như Powerpoint sẽ hỗ trợ offline và Google Slides sẽ online. Trong trường hợp làm nhóm bạn cần phải làm nhiều máy tính để làm online. Vậy hôm nay mình sẽ hướng dẫn cách mở PowerPoint trên Google Slides mới nhất với 4 bước cùng Ez Lasso ngay nhé.
Thực trạng sử dụng Powerpoint song song với Google Drive
Powerpoint là một phần mềm soạn thảo và trình chiếu nội dung offline nhưng Google Drive lại là một phần mềm soạn thảo trên Online mới nhất. Do đó có nhiều thực trạng sử dụng 2 phần mềm kết hợp với nhau.
Trong quá trình sử dụng Powerpoint và google Drive thì bạn hay dán những nội dung từ Powerpoint vào slides trên Google. Thường thì việc này sẽ không sử dụng được tất cả nội dung được gộp thành một cái hình và nằm tại một slide mới. Vì thế đây là điều khó chịu rất nhiều người.
Vậy sau đây mình sẽ giúp bạn làm sao để sử dụng và mở PowerPoint trên Google Slides trên máy tính nhé.
Cách mở powerpoint trên Google Slides
Nào hãy cùng mình tìm hiểu Cách mở PowerPoint trên Google Slides qua 4 bước sau đây nhé.
Bước 1: Tải tệp PointPower lên Google Drive
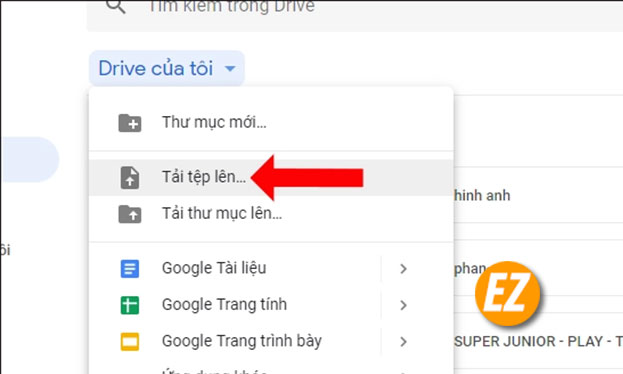
Bạn hãy truy cập vào tài khoản Google Drive sau đó chọn vào Tải tệp lên. Tiếp tới bạn hãy chọn file PowerPoint bạn cần mở trên Google Slide nhé.
Bước 2: Sử dụng công cụ mở PowerPoint trên Google Slides
Khi này FIle powerpoint vừa rồi đã được hiện diện đăng lên Google Drive rồi nhé. Nhưng ở đây bạn vẫn chưa mở được nhé. Bạn cần thực hiện bước sau đây nhé.
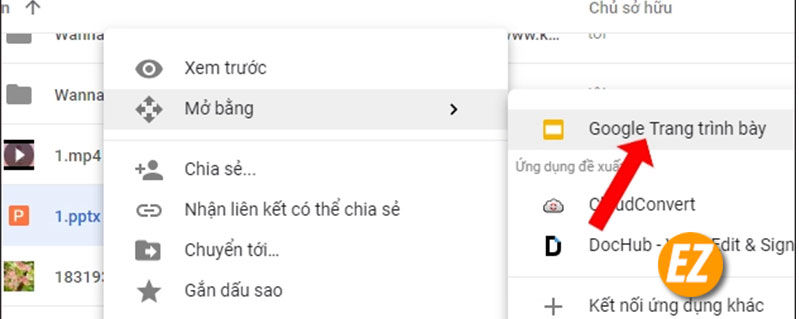
Bạn hãy chọn chuột phải vào File powerpoint vừa tải lên và chọn Mở bằng => Sau đó bạn hãy chọn Google trang trình bày (Google Slides)
Bước 3: Sử dụng và trình chiếu nội dung trên Google Slides
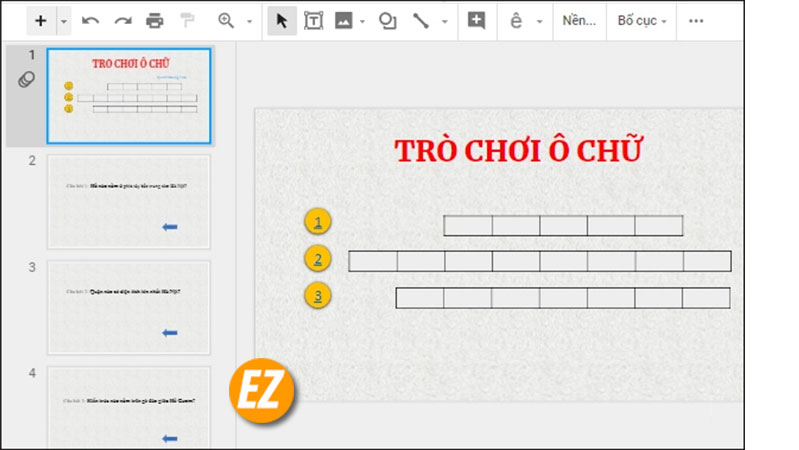
Lúc này một cửa sổ mới được mở lên bạn sẽ nhận được file Powerpoint vừa rồi trên Google Slides. File này không thiếu bất cứ một điểm nào trên file cũ. Bạn có thể thực hiện nhiều thao tác khác nhau.
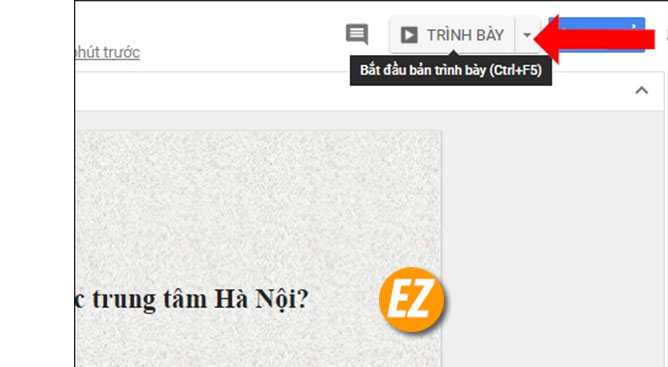
Bạn có thể sử dụng Bottoon trình bày để chạy các nội dung cho slide hiện tại
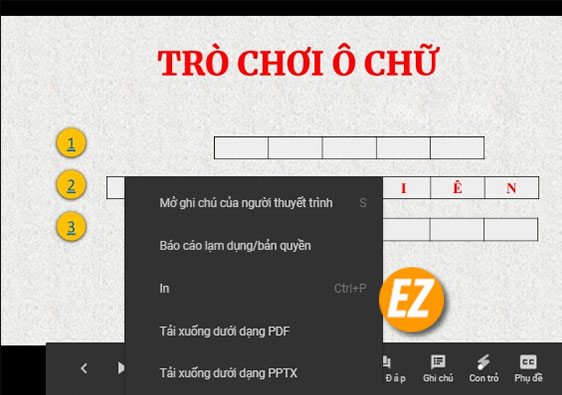
Tại giao diện trình bày Slides có một số tùy chọn thêm nội dung cho slide như giọng nói, giọng thuyết minh slide hay thêm những con trỏ chuột bình thường như các file google slides nhé
Bước 4: Tải lại file dưới dạng Powerpoint
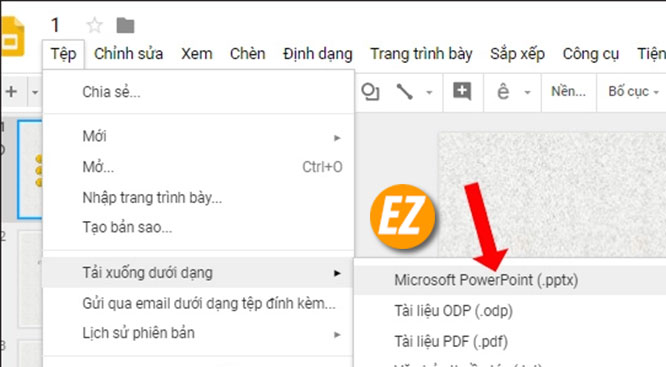
Khi chỉnh sửa xong bạn có thể xuất lại file Google Slides ra file PowerPoint bằng cách chọn vào Tệp trên thanh công cụ sau đó bạn hãy chọn mục Tải xuống dưới dạng. Tiếp tới bạn hãy tải mục Micro Powerpoint (.pptx)
Lưu ý: Bạn cần lưu ý đến việc tải từ file Powerpoint lên Google Slides trước rồi hãy chỉnh sửa nhé. Bạn có thể tải lên một file ở link khác để copy và paste nội dung qua Link bạn đang soạn thảo nhé.
Xem thêm các thủ thuật khác tương tự như mở PowerPoint trên Google Slides:
Với trường hợp bạn không có sẵn POwerpoint trên máy tình thì bạn có thể mở Google Slide với cách mở PowerPoint trên Google Slides được mình hướng dẫn vừa rồi nhé. Chúc các bạn thành công nhé.