WELCOME TO EZLASSO.COM
Website chia sẽ những thông tin về thủ thuật máy tính, công nghệ.
Nếu bạn có thắc mắc về máy tính - công nghệ hãy tìm trên google theo cú pháp: Từ Khoá + Ez Lasso
Bạn đang sử dụng Google Chrome và đột nhiên gặp phải lỗi Google Chrome bị màn hình đen mà không rõ nguyên nhân? Đây là một vấn đề phổ biến và có thể gây khó chịu khi làm gián đoạn quá trình duyệt web của bạn. Bài viết này sẽ hướng dẫn bạn các cách khắc phục nhanh sự cố màn hình đen trên Google Chrome. Chúng ta sẽ đi qua từng bước cụ thể để đảm bảo rằng bạn có thể khắc phục vấn đề này một cách hiệu quả.
Cách khắc phục nhanh sự cố màn hình đen trên Google Chrome

Sự cố lỗi Google Chrome bị màn hình đen có thể xuất phát từ nhiều nguyên nhân khác nhau. Để khắc phục nhanh sự cố này, bạn có thể thực hiện một số biện pháp đơn giản dưới đây. Đầu tiên, hãy thử khởi động lại trình duyệt hoặc thậm chí là khởi động lại máy tính của bạn. Điều này có thể giúp giải quyết các lỗi tạm thời hoặc xung đột phần mềm.
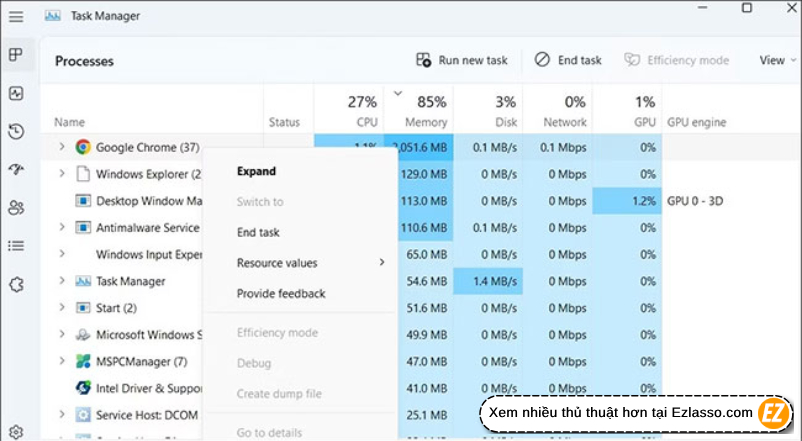
Nếu sự cố vẫn tiếp diễn, bạn có thể thử mở Google Chrome trong chế độ ẩn danh. Chế độ này sẽ vô hiệu hóa các extension và cookies, giúp bạn xác định xem vấn đề có liên quan đến các yếu tố này hay không. Nếu Chrome hoạt động bình thường trong chế độ ẩn danh, có thể lỗi nằm ở các extension hoặc cookies.
Vô hiệu hóa extension Chrome
Một nguyên nhân phổ biến gây ra lỗi Google Chrome bị màn hình đen là do các extension không tương thích hoặc bị lỗi. Để khắc phục, bạn cần vô hiệu hóa các extension đang cài đặt.
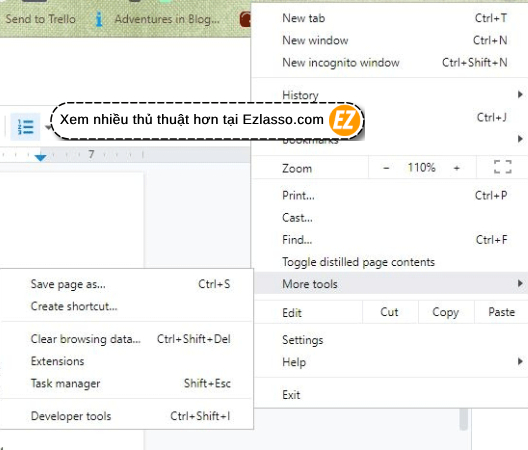
- Mở Google Chrome và nhấp vào biểu tượng ba chấm dọc ở góc trên cùng bên phải.
- Chọn “More tools” (Công cụ khác) và sau đó chọn “Extensions” (Tiện ích mở rộng).
- Tắt từng extension một bằng cách chuyển nút gạt sang vị trí tắt.
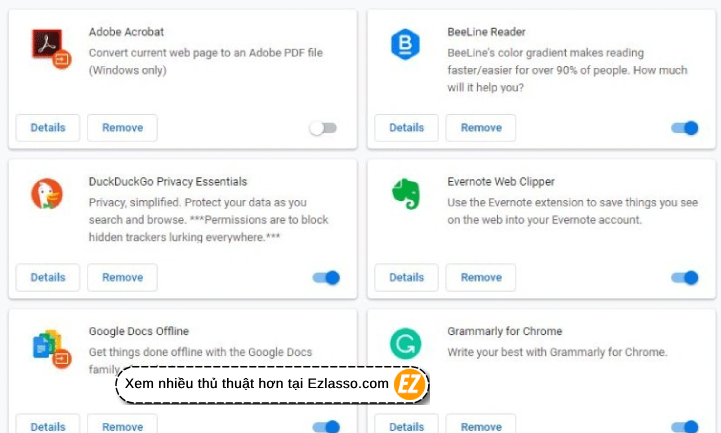
Sau khi tắt hết các extension, hãy khởi động lại Chrome để xem vấn đề đã được giải quyết chưa. Nếu sự cố không còn, bạn có thể bật lại từng extension để xác định extension nào gây ra vấn đề.
Reset Chrome flag
Chrome flags là các tính năng thử nghiệm có thể gây ra lỗi Google Chrome bị màn hình đen nếu không được thiết lập đúng cách. Để khắc phục, bạn cần reset các flags về mặc định.
- Mở Google Chrome và nhập “chrome://flags” vào thanh địa chỉ.
- Nhấp vào “Reset all to default” (Đặt lại tất cả về mặc định) ở góc trên cùng bên phải.
- Khởi động lại trình duyệt Chrome.
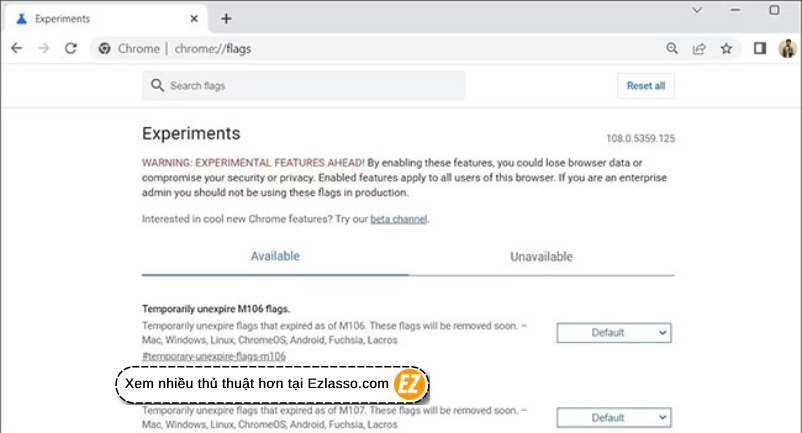
Việc này sẽ đưa tất cả các thiết lập về trạng thái ban đầu, giúp loại bỏ các cấu hình không phù hợp gây ra màn hình đen.
Vô hiệu hóa tăng tốc phần cứng
Tăng tốc phần cứng có thể giúp cải thiện hiệu suất Chrome, nhưng đôi khi cũng gây ra lỗi Google Chrome bị màn hình đen. Bạn có thể thử vô hiệu hóa tính năng này để xem có cải thiện được tình hình không.
Mở Google Chrome và nhấp vào biểu tượng ba chấm dọc ở góc trên cùng bên phải.
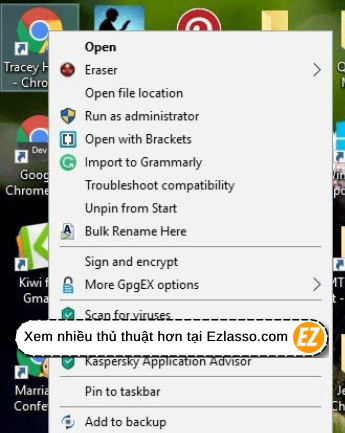
Chọn “Settings” (Cài đặt).
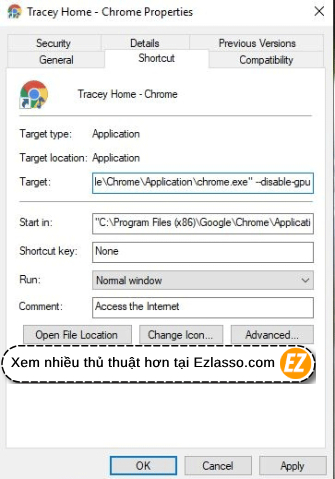
Cuộn xuống và nhấp vào “Advanced” (Nâng cao).
Trong mục “System” (Hệ thống), tắt tùy chọn “Use hardware acceleration when available” (Sử dụng tăng tốc phần cứng khi khả dụng).
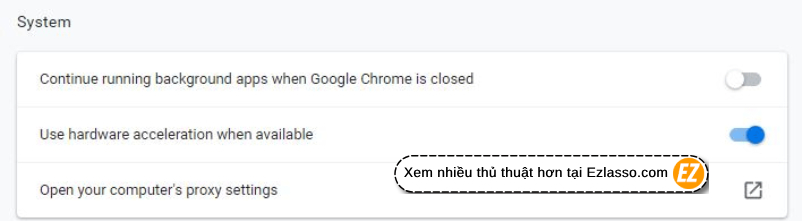
Khởi động lại Chrome.
Nếu sự cố màn hình đen biến mất sau khi vô hiệu hóa tăng tốc phần cứng, đây có thể là nguyên nhân gây ra vấn đề.
Xem thêm các bài viết khác về chrome:
- Cách xem mật khẩu đã được lưu trên chrome, Xoá mật khẩu nhanh chóng
- Resume Download File Bị Gián Đoạn Trên Chrome
Reset Chrome về mặc định
Nếu các cách trên không khắc phục được sự cố, bạn có thể thử reset Google Chrome về mặc định. Việc này sẽ xóa tất cả các thiết lập và đưa Chrome về trạng thái như khi mới cài đặt.
Mở Google Chrome và nhấp vào biểu tượng ba chấm dọc ở góc trên cùng bên phải.
Chọn “Settings” (Cài đặt).
Cuộn xuống và nhấp vào “Advanced” (Nâng cao).
Trong mục “Reset and clean up” (Đặt lại và dọn dẹp), chọn “Restore settings to their original defaults” (Khôi phục cài đặt về mặc định ban đầu).
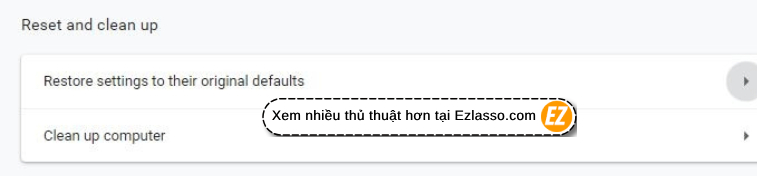
Xác nhận bằng cách nhấp vào “Reset settings” (Đặt lại cài đặt).
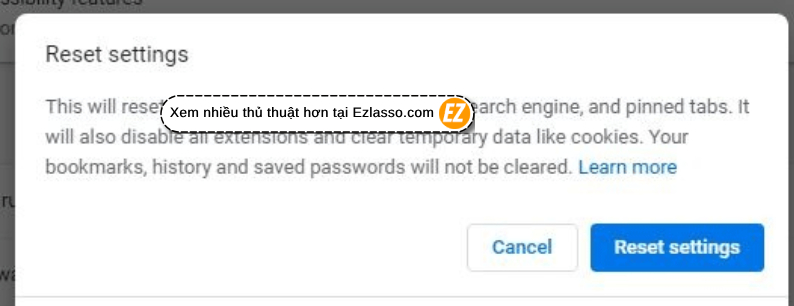
Việc này có thể giải quyết các vấn đề liên quan đến cài đặt và xung đột phần mềm gây ra lỗi Google Chrome bị màn hình đen.
Chạy Chrome ở chế độ Compatibility
Chạy Google Chrome ở chế độ Compatibility (Tương thích) có thể giúp khắc phục lỗi Google Chrome bị màn hình đen, đặc biệt là trên các phiên bản Windows cũ hơn.
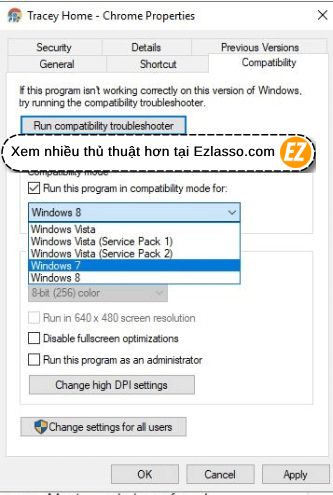
- Nhấp chuột phải vào biểu tượng Google Chrome trên màn hình hoặc trong Start Menu.
- Chọn “Properties” (Thuộc tính).
- Chuyển đến tab “Compatibility” (Tương thích).
- Chọn “Run this program in compatibility mode for” (Chạy chương trình này ở chế độ tương thích cho) và chọn phiên bản Windows phù hợp từ danh sách.
- Nhấp vào “Apply” (Áp dụng) và sau đó nhấp vào “OK”.
Khởi động lại Chrome để kiểm tra xem sự cố lỗi Google Chrome bị màn hình đen đã được khắc phục hay chưa.
Cài đặt lại Chrome
Nếu tất cả các phương pháp trên không giúp giải quyết vấn đề, bạn có thể cài đặt lại Google Chrome. Việc này sẽ đảm bảo rằng bạn đang sử dụng phiên bản mới nhất và loại bỏ mọi lỗi phần mềm có thể gây ra lỗi Google Chrome bị màn hình đen.
Gỡ cài đặt Google Chrome từ Control Panel (Bảng điều khiển) hoặc Settings (Cài đặt) trên máy tính của bạn.
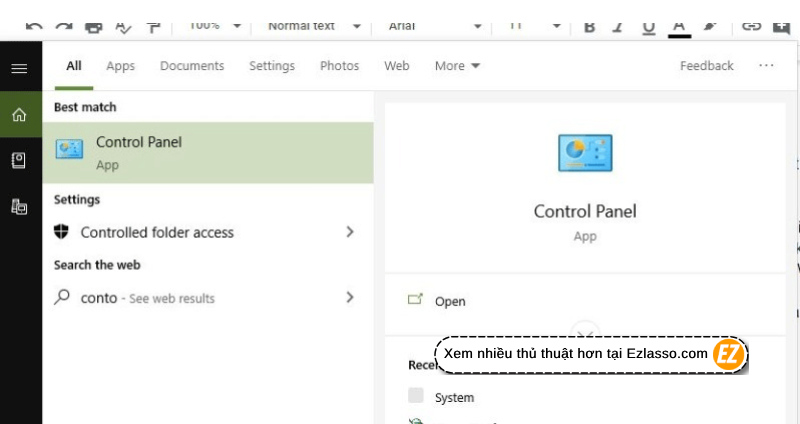
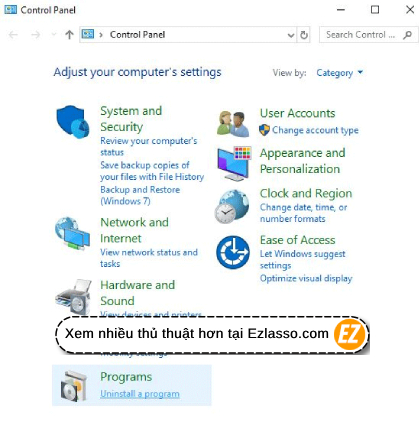
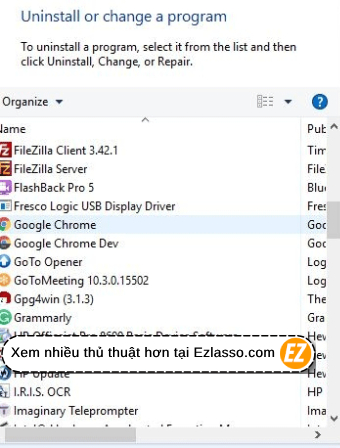
Tải xuống phiên bản mới nhất của Google Chrome từ trang web chính thức của Google.
Cài đặt lại Google Chrome và đăng nhập vào tài khoản Google của bạn để khôi phục các dấu trang và cài đặt.
Sự cố lỗi Google Chrome bị màn hình đen có thể gây khó chịu, nhưng với các biện pháp khắc phục nêu trên, bạn có thể dễ dàng giải quyết vấn đề này. Bằng cách thử từng bước một, từ việc vô hiệu hóa extension, reset Chrome flag, đến cài đặt lại Chrome, bạn sẽ tìm ra giải pháp phù hợp nhất. Hy vọng bài viết này đã cung cấp cho bạn những thông tin hữu ích để khắc phục lỗi Google Chrome bị màn hình đen một cách nhanh chóng và hiệu quả.Bài viết được biên soạn bởi: Ez Lasso







