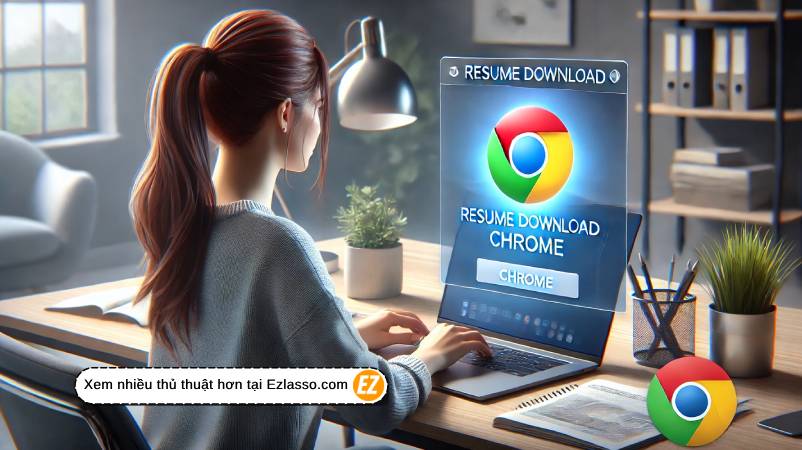WELCOME TO EZLASSO.COM
Website chia sẽ những thông tin về thủ thuật máy tính, công nghệ.
Nếu bạn có thắc mắc về máy tính - công nghệ hãy tìm trên google theo cú pháp: Từ Khoá + Ez Lasso
Bạn đã bao giờ gặp phải tình huống tải xuống tệp tin quan trọng bị gián đoạn trên Chrome chưa? Điều này không chỉ gây phiền toái mà còn ảnh hưởng đến công việc và học tập của bạn. Đừng lo lắng, bài viết này sẽ giúp bạn giải quyết vấn đề đó. Chúng tôi sẽ cung cấp các phương pháp hiệu quả để resume download file bị gián đoạn trên Chrome, giúp bạn tiết kiệm thời gian và công sức. Từ việc sử dụng lệnh resume trực tiếp trên Chrome đến việc tận dụng các trình quản lý download chuyên dụng, bạn sẽ tìm thấy giải pháp phù hợp để không còn lo lắng về sự cố tải xuống nữa.
Resume Download File Bị Gián Đoạn Trên Chrome là gì?

Khi đang tải xuống một tệp tin quan trọng, việc tải xuống bị gián đoạn có thể gây ra không ít phiền toái. Đặc biệt, khi sử dụng Chrome, trình duyệt phổ biến nhất hiện nay, sự cố này có thể làm mất nhiều thời gian và công sức của bạn. Bài viết này sẽ cung cấp cho bạn các phương pháp hiệu quả để resume download file bị gián đoạn trên Chrome mà không gặp nhiều khó khăn.
Nguyên Nhân Download File Bị Gián Đoạn Trên Chrome
Trước khi tìm hiểu cách giải quyết, chúng ta cần biết nguyên nhân gây ra vấn đề này. Một số nguyên nhân phổ biến gồm:
- Kết Nối Internet Không Ổn Định: Một trong những nguyên nhân chính dẫn đến việc download file bị gián đoạn là do kết nối Internet không ổn định. Điều này thường xảy ra khi bạn sử dụng mạng Wi-Fi yếu hoặc có nhiều thiết bị kết nối cùng lúc.
- Lỗi Máy Chủ: Máy chủ lưu trữ tệp tin có thể gặp sự cố, gây gián đoạn quá trình tải xuống. Đây là vấn đề ngoài tầm kiểm soát của bạn, nhưng hiểu rõ nguyên nhân giúp bạn tìm cách khắc phục khác.
- Phần Mềm Diệt Virus: Đôi khi, phần mềm diệt virus có thể chặn quá trình tải xuống nếu phát hiện tệp tin có thể gây hại. Điều này thường xảy ra với các tệp tin có dung lượng lớn hoặc định dạng lạ.
- Lỗi Trình Duyệt Chrome: Trình duyệt Chrome cũng có thể gặp lỗi, đặc biệt nếu bạn không cập nhật phiên bản mới nhất hoặc cài đặt các tiện ích mở rộng không tương thích.
Cách Resume Download File Bị Gián Đoạn Trên Chrome
Sử Dụng Lệnh Resume Trực Tiếp Trên Chrome
Chrome cung cấp một lệnh resume tải xuống tích hợp, giúp bạn tiếp tục quá trình tải tệp tin bị gián đoạn. Dưới đây là các bước thực hiện:

- Mở Quản Lý Download: Nhấp vào ba dấu chấm dọc ở góc trên bên phải của trình duyệt, chọn “Downloads” (Tải xuống).
- Tìm Tệp Tin Bị Gián Đoạn: Tìm tệp tin bạn đang tải xuống và nhấp vào nút “Resume” (Tiếp tục) bên cạnh.
- Kiểm Tra Kết Nối: Đảm bảo kết nối Internet của bạn ổn định trước khi tiếp tục tải xuống.
Nếu cách này không hiệu quả, bạn có thể thử các phương pháp khác.
Sử Dụng Trình Quản Lý Download Khác
Một trong những cách hiệu quả nhất để resume download file bị gián đoạn trên Chrome là sử dụng các trình quản lý download chuyên dụng như IDM (Internet Download Manager) hoặc Free Download Manager. Các công cụ này có khả năng tự động resume các tệp tin bị gián đoạn và tăng tốc độ tải xuống.

- Cài Đặt Trình Quản Lý Download: Tải và cài đặt IDM hoặc Free Download Manager từ trang web chính thức.
- Thêm URL Tải Xuống: Copy URL của tệp tin bạn muốn tải xuống và dán vào trình quản lý download.
- Resume Download: Trình quản lý download sẽ tự động phát hiện tệp tin bị gián đoạn và tiếp tục quá trình tải xuống từ nơi bị gián đoạn.
Tải Lại Từ Đầu Và Sử Dụng File .crdownload
Khi tải xuống bị gián đoạn, Chrome sẽ tạo ra một tệp tin tạm thời với đuôi .crdownload. Bạn có thể sử dụng tệp tin này để tiếp tục quá trình tải xuống:
Tìm Tệp Tin .crdownload: Mở thư mục Downloads của bạn và tìm tệp tin có đuôi .crdownload.
Đổi Tên Tệp Tin: Đổi tên tệp tin bằng cách loại bỏ phần .crdownload, để lại phần tên gốc của tệp tin.



Tiếp Tục Tải Xuống: Sử dụng trình quản lý download hoặc tải lại từ đầu, chỉ định vị trí lưu tệp tin trùng với tệp tin .crdownload. Trình quản lý download sẽ tự động phát hiện và tiếp tục tải xuống.
Xem thêm các bài viết khác về chrome:
Sử Dụng Phần Mềm Ngoại Tuyến
Nếu bạn thường xuyên gặp sự cố khi tải xuống trên Chrome, có thể cân nhắc sử dụng các phần mềm tải xuống ngoại tuyến như wget hoặc curl. Các công cụ này hoạt động thông qua dòng lệnh và ít gặp sự cố gián đoạn hơn.
- Cài Đặt wget hoặc curl: Tải và cài đặt wget hoặc curl từ trang web chính thức.
- Tải Xuống Qua Dòng Lệnh: Sử dụng các lệnh tương ứng để tải xuống tệp tin. Ví dụ, với wget:
wget -c [URL]. - Resume Tải Xuống: Các công cụ này hỗ trợ lệnh resume tự động khi quá trình tải xuống bị gián đoạn.
Download file bị gián đoạn trên Chrome có thể gây ra nhiều phiền toái, nhưng với những phương pháp trên, bạn có thể dễ dàng tiếp tục quá trình tải xuống mà không cần bắt đầu lại từ đầu. Hãy thử từng phương pháp và chọn lựa cách hiệu quả nhất cho mình. Bằng cách này, bạn sẽ tiết kiệm được thời gian và đảm bảo rằng các tệp tin quan trọng của mình luôn được tải xuống thành công. Bài viết được biên soạn bởi Ez Lasso