WELCOME TO EZLASSO.COM
Website chia sẽ những thông tin về thủ thuật máy tính, công nghệ.
Nếu bạn có thắc mắc về máy tính - công nghệ hãy tìm trên google theo cú pháp: Từ Khoá + Ez Lasso
Với tính năng sử dụng nhiều màn hình trên máy tính Windows Desktop ảo đã được ra đời và xuất hiện trên windows 10 từ rất sớm. Với công cụ này giúp người dùng có thể sử dụng nhiều ứng dụng cùng lúc. Bạn có thể tạo ra nhiều màn hình tùy theo nhiều nhu cầu sử dụng với khả năng Multiple Desktop ngày càng được nâng cấp hơn, cùng nhiều tùy chọn hơn nữa đặc biệt là tính năng timeline windows 10 lưu lại lịch sử mở các tập tin hay truy cập vô web theo những thời điểm khác nhau. Vậy sử dụng desktop ảo trên windows 10 như thế nào? hãy cùng mình tìm hiểu qua phần sau đây nhé.
Đối với windows sẽ có 2 cách dùng khác nhau cho các phiên bản window 10 1706 trở lên và các phiên bản trước đó. Để có thể sử dụng được Desktop ảo windows 10 bạn cần phải xác định phiên bản windows 10 trên máy tính mình là gì nhé.
Cách dùng desktop ảo trên windows 10 phiên bản 1706 trở lên
Bước 1: Tại thanh taskbar bạn hãy nhấn vào biểu tượng task view như dưới đây hoặc có thể nhấn vào tổ hợp phím Windows + Tab để mở
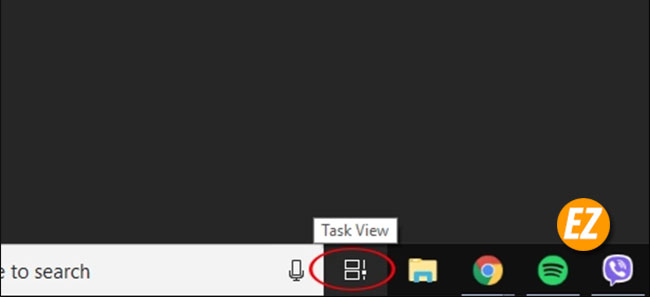
Bước 2: Khi này sẽ hiển thị lên giao diện màn hình hiện tại với những cửa số của phần mềm đang mở. Để mở thêm màn hình desktop mới bạn hãy nhấn voà mục + New Desktop
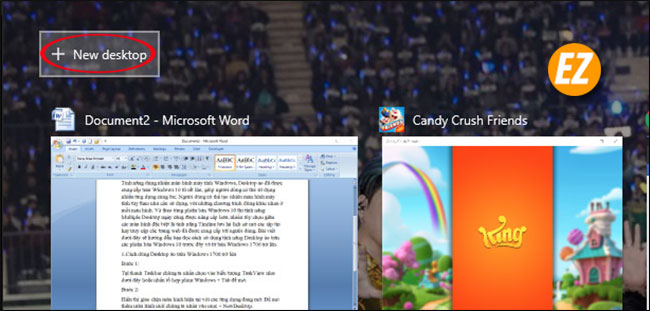
Bước 3: Tiếp đó màn hình mới được tạo ra với số thứ tự lần lượt là desktop 2, desktop 3,… Bạn có thể mở nhiều màn hình khác nhau tuỳ nhu cầu của mình qua mục New desktop

Bước 4: Tại giao diện task View bạn có thể di chuyển các cửa cửa sổ phần mềm từ màn hình này sang màn hình khác và ngược lại. Bằng việc kéo thả cửa sổ vào khung Desktop bạn muốn
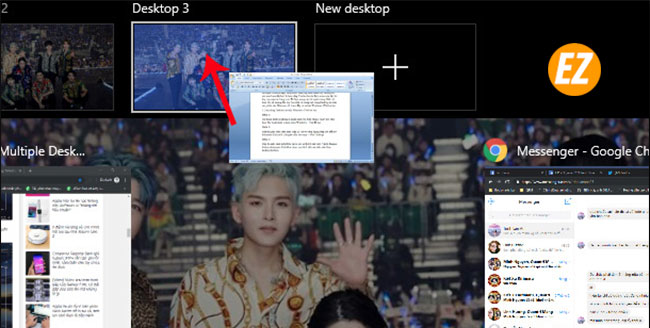
Hoặc bạn có có thể sử dụng cách chọn chuột phải màn cửa sổ phần mềm và chọn Move to sau đó chọn tới màn hình desktop mà bạn mong muốn, tại đây bạn cũng có thể tạo 1 desktop mới luôn bằng cách chọn vào New Desktop

Bước 5: Ngoài ra khi bạn nhấn chuột phải vào các cửa sổ trong task view thì bạn có những tuỳ chọn khác như, hiện cửa sổ bên trái hay phải, hoặc hiện giao diện cửa sổ phần mềm đang mở.

Bước 6: Bạn cũng có thể tìm kiếm một cửa sổ phần mềm khi bấm vào biểu tượng kính lúp bạn chỉ việc nhấp vào và gõ tên phần mềm lúc này cửa sổ sẽ tự tìm kiếm trong tất cả thời gian sử dụng máy tính gần đây của bạn nhé.

Bước 7: Nếu như bạn không muốn dùng Desktop ảo nữa bạn chỉ cần bấm vào biểu tượng dấu X trên góc phải của ô desktop nhé. Để dấu X này xuất hiện bạn phải di chuột vào ô Desktop tương ứng là được
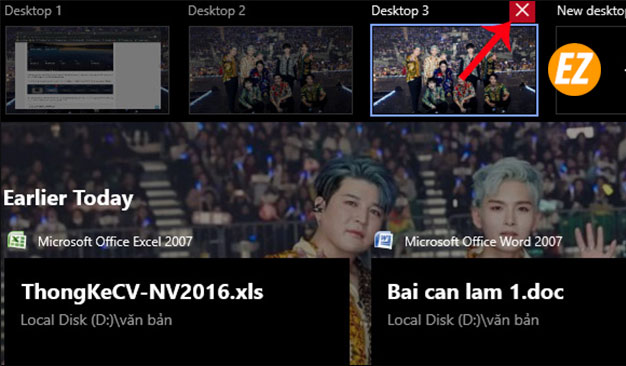
Cách dùng desktop ảo trên win 10 ở các phiên bản cũ hơn
Bước 1: Tạo một desktop ảo
Để tạo ra một desktop ảo đầu tiên bạn hãy mở task view bằng cách click chuột và chọn nút task View trên thanh taskbar hoặc dùng tổ hợp phím WIndows + TAB
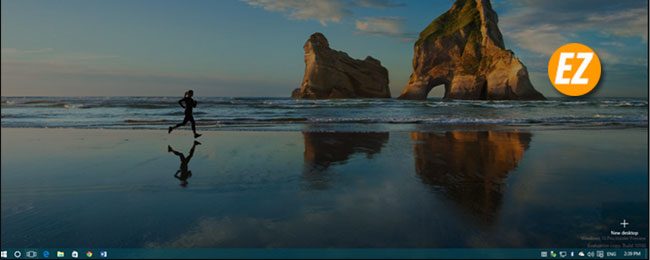
Trên cửa sổ task view pane click chọn mục New Desktop để tạo ra một Desktop ảo mới
Nếu bạn có trên 2 hay nhiều Desktop ảo đang được mở thì nút này sẽ chuyển là Add a desktop sẽ hiển thị dưới dạng một title màu xám.
Ngoài ra bạn có thể dễ dàng thêm một desktop ảo bằng tổ hợp phím WIndows + Ctrl + D
Bước 2: Chuyển đổi qua lại giữa các desktop
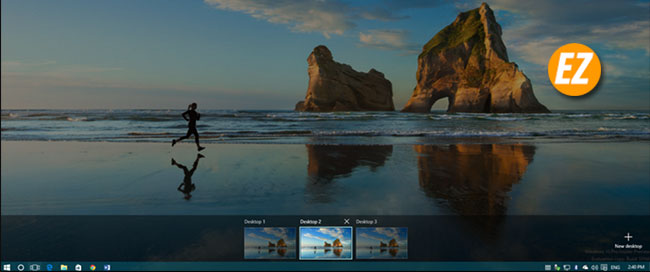
Để chuyển đổi qua lại giữa các desktop ảo bạn mở task view pane sau đó click và chọn Desktop mà bạn muốn mở
Ngoài ra bạn có thể chuyển đổi các desktop dễ dàng và nhanh chóng hơn không phải truy cập vào Task View bằng cách dùng tổ hợp phím Windows + CTRL + mũi tên trái hoặc Windows + CTRL + mũi tên phải
Bước 3: Di chuyển cửa sổ giữa các desktop

Để di chuyển một cửa sổ từ desktop này sang desktop khác bạn hãy mở task view pane lên sau đó di chuyển chuột vào desktop chứa cửa sổ bạn muốn chuyển. Lúc này trên màn hình sẽ xuất hiện một cửa sổ popup tìm cửa sổ mà bạn muốn di chuyển kích chuột vào đó và chọn move to sau đó chọn tới desktop mà bạn muốn di chuyển sang
Bước 4: ĐÓng một desktop ảo

Để có thể đóng desktop ảo bạn hãy mở task view pane lên sau đó di chuyển chuột tới desktop ảo cần đóng và chọn vào biểu tượng dấu X ở bên phải để đó. Ngoài ra bạn có thể sử dụng tổ hợp phím Windows + CTRL + F4 để có thể đóng Desktop ảo này lại nhé.
Trên đây là bài viết hướng dẫn bạn cách tạo và sử dụng desktop ảo trên windows 10 từ Ezlasso.com. Đây quả là công cụ cần thiết cho người dùng trong quá trình sử dụng máy tính, giúp họ chia ra nhiều môi trường làm việc, giải trí,… khác nhau trên máy tính, chúc các bạn thành công







