WELCOME TO EZLASSO.COM
Website chia sẽ những thông tin về thủ thuật máy tính, công nghệ.
Nếu bạn có thắc mắc về máy tính - công nghệ hãy tìm trên google theo cú pháp: Từ Khoá + Ez Lasso
Windows 10 thường được chia thành nhiều dạng khác nhau như Home, Pro, Enterprise, Education,… cùng với đó là các phiên bản được cải tiếng dần theo thời gian mà nhà cung cấp Microsoft nâng cấp. Vậy làm cách nào để xem được các phiên bản Windows 10 bạn đang sử dụng? Vì sao cần phải xem phiên bản của windows 10? Hãy cũng Ez Lasso giải đáp thắt mắc qua bài viết sau đây nhé
Vì sao phải xem phiên bản của windows 10?
Đối với một số dòng windows 10 có thể nhà cung cấp microsoft đã thiết kế đặc biệt riêng cho từng dòng máy. Kèm với đó là sự khác biệt về giao diện cũng như các tính năng công suất khác nhau. Nếu như bạn biết được phiên bản của Windows 10 bạn có thể tải các phần mềm về game, thiết kế, code,… phù hợp với phiên bản Windows 10 để đạt được hiệu suất làm việc của windows cao nhất. Không những vậy mà mỗi phiên bản windows 10 có một giao diện khác nhau nên những thao tác tắt tường lửa, UAC,… sẽ khác nhau hoàn toàn.
Khi bạn lựa chọn phiên bản windows 10 còn có thể tìm thấy được các thông số như sau: Windows 10 (dòng) (XXYY )
Trong đó:
- Dòng: đây có nghĩa là windows 10 thuộc các dòng như Home, Pro, Enterprise, Education,…
- XXYY: là số phiên bản của windows 10. Có một cách xác định được số phiên bản này là sự nối giữa năm phát hành với tháng phát hành phiên bản đó. Ví dụ như XXYY là 1803 => phiên bản được phát hành tháng 03 năm 2018 nhé.
Ngoài việc coi phiên bản của windows 10 bạn còn có thể xem cấu hình máy tính của bạn có phù hợp với Windows nào? Xem cấu hình máy tính tại bài viết: Kiểm tra cấu hình máy tính chi tiết
Cách xem phiên bản của windows 10?
Sau khi bạn đã biết được tầm quan trọng của mỗi dòng lẫn phiên bản windows 10 thì chắc chắn thắc mắc của bạn bây giờ là làm sao để xem phiên bản của windows 10 một cách chuẩn xác nhất. Theo 3 cách sau đây:
Cách 1: Dùng hộp thoại Run
Đầu tiên bạn hãy mở hợp thoại run lên bằng cách nhấp tổ hợp phím Windows 10 + R. Sau đó bạn nhập dòng Winver và nhấn Enter hoặc OK.
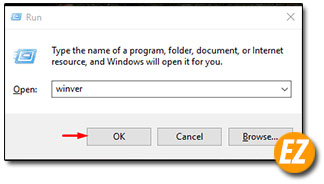
Sau đó bạn sẽ nhận được một hộp thoại có tên About Windows sẽ xuất hiện. Tại đây bạn sẽ nhạn được tất cả thông tin của windows 10 đang chạy trên máy tính bạn. Bao gồm version cả dạng windows đang được chạy trên máy tính.

Cách 2: Xem tại phần settings Windows 10
Trước hết bạn nhấn vào biểu tượng star dưới thanh star. Và chọn settings.
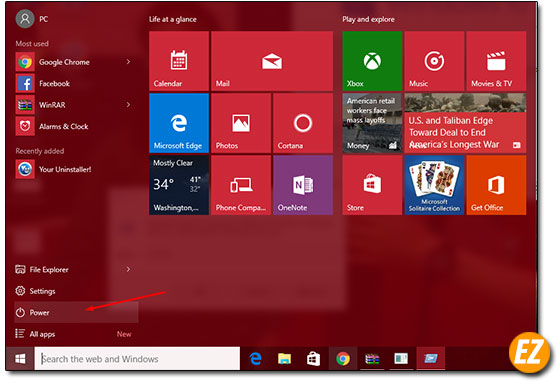
Sau khi nhận được cửa sổ settings bạn chọn vào System
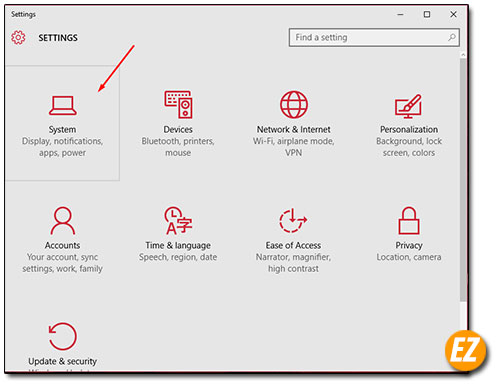
Tiếp đến bạn chọn about. Tại đây bạn sẽ xem được dòng windows 10 hiện tại. Đối với 1 số Windows 10 khác có thể xem được phiên bản của windows 10.
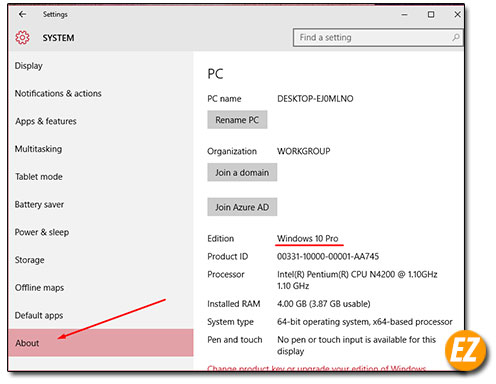
Cách 3: Xem tại My computer
Đầu tiên bạn hãy mở My Computer của máy tính bạn. Bạn có thể sử dụng tổ hợp phím Windows + E. Sau đó bạn nhấp chuột phải biểu tượng my computer bên trái chọn Properties

Sau đó 1 cửa sổ System Windows 10 sẽ hiện lên tại đây sẽ chứa được những thông tin về windows 10 như dòng lẫn năm phát hành với các thông số kích hoạt








