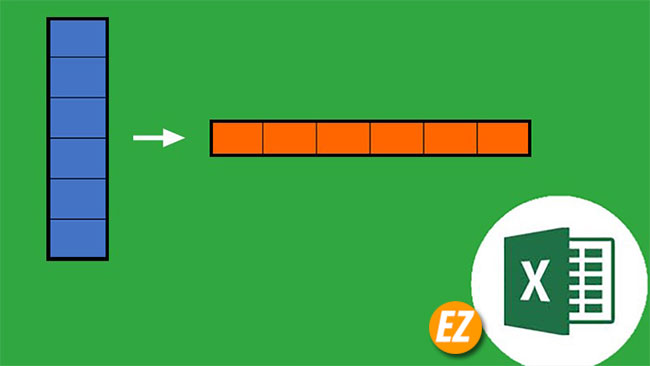WELCOME TO EZLASSO.COM
Website chia sẽ những thông tin về thủ thuật máy tính, công nghệ.
Nếu bạn có thắc mắc về máy tính - công nghệ hãy tìm trên google theo cú pháp: Từ Khoá + Ez Lasso
Thao tác chuyển cột thành hàng, hàng thành cột trong excel rất đơn giản và được thực hiện bởi nhiều cách khác nhau. Tùy theo đối tượng dữ liệu bạn đang làm việc là gì? Bạn không cần thiết tự tay gõ lại toàn bộ dữ liệu chuyển đổi có một thanh hàn. Mà chỉ cần vài bước sau đây là bạn có thể chuyển cột thành hàng, hàng thành cột trong excel.
Bài viết sử dụng phần mềm Excel thuộc phiên bảng Office 2016 để làm mẫu cho bạn nhé
Chuyển cột thành hàng trong Excel bằng Hàm Transpose
Với cách này bạn có thể chuyển ngay lập tức cột thành hàng trong excel qua một hàm đơn giản tên là Transpose. Bạn chỉ việc làm theo các bước sau đây:
Bước 1: Tại giao diện Excel, bạn cần bôi đen một vùng ngang dọc sao cho, số lượng vùng này phải bằng với số lượng vùng bạn muốn chuyển cột thành hàng.

Bước 2: Bạn hãy sử dụng lệnh Transpose tại ô đầu tiên của vùng với công thức:
=Transpose(vùng_cần_chuyển_thành_hàng). Ví dụ: =Transpose(A1:B5)
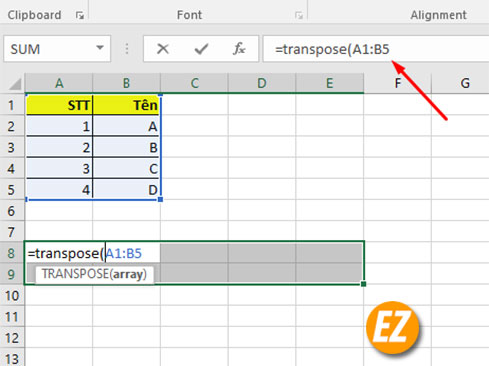
Bạn lưu ý: Khoan hãy nhấn Enter mà hãy tiếp Bước 3
Bước 3: Bạn hãy sử dụng tổ hợp phím CTRL + Shift + Enter đã tiến hành chuyển dữ liệu dọc sang ngang hoàn toàn cho các dòng còn lại. Bây giờ các bảng ngang của bạn đã chuyển thành bảng dọc rồi nhé.

Chuyển cột thành hàng Excel bằng cách thay dữ liệu khác
Đây là một cách làm khá thủ công nhưng bạn vẫn có thể thử trong việc chuyển cột thành hàng.
Bước 1: Bạn tìm tới vùng cần chuyển cột dữ liệu và nhập vào đó nội dung là tên thay thế + ô đầu tiên của cột muốn chuyển. Bạn có thể đặt một tên bất kì và kèm theo vị trí của ô.Ví dụ như. EzA1 , EzB1
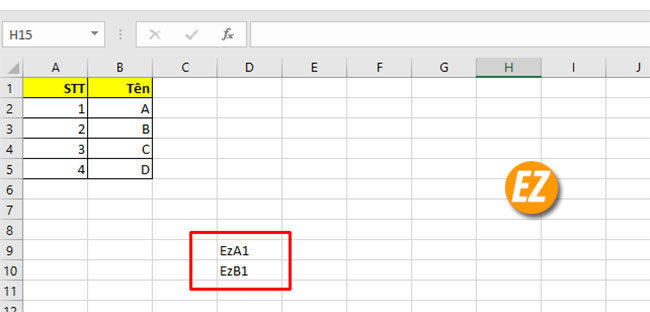
Bước 2: Bạn hãy chọn là Fill dữ liệu theo hàng ngang để điền được dữ liệu tương ứng với ô với cột dữ liệu bạn muốn chuyển. Sau khi bạn fill xong sẽ có những kết quả như sau, phần ký hiệu vẫn giữ nguyên nhưng số ô đường thay thế sẽ được tương ứng.
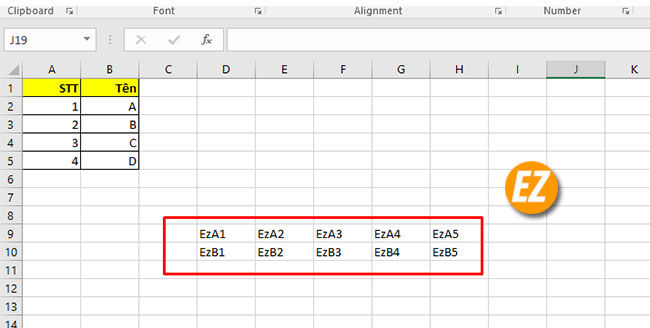
Bước 3: bạn hãy sử dụng tổ hợp phím CTRL + H để mở giao diện Find and Replace.
- Tại Find What bạn cần nhập tên thay thế để tìm kiếm như Ví dụ trên là Ez.
- Tại phần Replace bạn hãy điền dấu =.

Sau đó bạn hãy nhấn Replace All để tìm kiếm các ô dữ liệu theo nội dung tìm kiếm. Khi này, một Popup sẽ hiện lên báo cho bạn là số chỗ cần phải thay đổi là bao nhiêu? Bạn nhấn OK để hoàn thành quá trình thay thế và bạn được kết quả như sau.
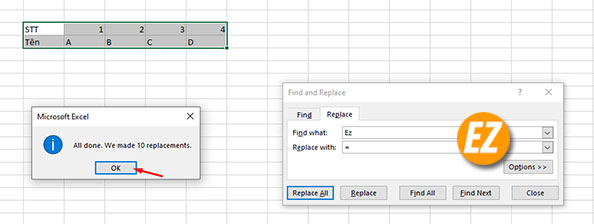
Với cách này bạn sẽ chuyển được hàng sang cột nhờ khả năng tìm kiếm và thay thế ký tự đặc biệt trở thành hàm lấy ký tự của ô nhé.
Xem thêm các bài viết khác về Excel:
- Hướng dẫn định dạng ngày tháng năm trong Excel
- Cách chuyển file Excel sang Google Sheets
- Cách nhập số 0 trên Google Sheets, bảng tính
Cách chuyển hàng thành cột Excel bằng phương pháp Copy & Paste
Đối với cách này là cách thông dụng nhất mình hay sử dụng trong việc chuyển cột thành hàng và hoàn thành cột.
Bước 1: Đầu tiên, bạn chỉ cần mở file excel lên bao gồm bảng bạn muốn chuyển từ bảng nằm ngang sang dọc Hoặc các cột thành hàng và và các hàng thành cột
Bước 2: Bạn hãy bôi đen bảng này và sử dụng tổ hợp phím CTRL + C hoặc bạn có thể nhấp chuột phải và chọn lệnh copy.

Bước 3: Bạn hãy di chuyển tới vị trí bạn cần tạo bản mới tại đây, bạn hãy chọn chuột phải vào Paste Special.

Bước 4: Bạn sẽ nhận được một hộp tội Paste Special. Tại đây, bạn hãy tích vào ô cho Transpose và nhấn OK.

Sau đó, bạn sẽ nhận được kết quả như sau đây .Lúc này bạn nằm ngang của bạn đã chuyển thành dòng và và ngược lại, bạn nằm dọc cũng đã chuyển thành ngang rồi nhé.
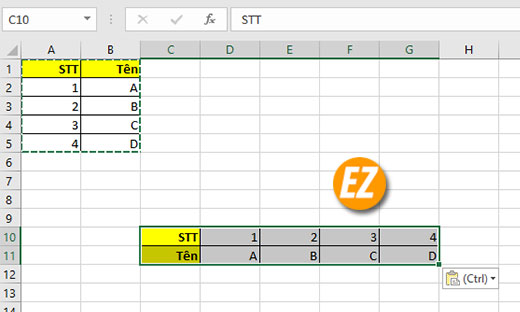
Như vậy, Ezlasso đã hướng dẫn cho bạn 3 cách để chuyển đổi cột thành hàn và hàng thành cột trong excel một cách đơn giản nhất. Với bài viết này có thể giúp bạn linh hoạt không tốn thời gian, thực hiện lại những thao tác ngồi gõ lại bảng. Hy vọng đây là một thủ thuật có thể giúp ích được cho bạn trong quá trình vận hành và sử dụng Excel hiện tại. Chúc các bạn thành công.