WELCOME TO EZLASSO.COM
Website chia sẽ những thông tin về thủ thuật máy tính, công nghệ.
Nếu bạn có thắc mắc về máy tính - công nghệ hãy tìm trên google theo cú pháp: Từ Khoá + Ez Lasso
Thông thường khi bạn nhập dữ liệu cho Excel sẽ có những dạng định dạng khác nhau như: số, chữ, thời gian, phần trăm,… Việc định dạng này có thể rút ngắn theo thủ công và chọn ra những định dạng phù hợp với ngôn ngữ của bạn. Nhưng vô tình, trong một khoảng thời gian bạn nhập liệu thì sẽ gây ra tình trạng không định dạng được ngày tháng năm trong excel. Vì thế, bài viết ngày hôm nay chúng mình sẽ rà soát lại các lỗi như. Hướng dẫn bạn định dạng lại file excel như thế nào cho đúng.
Hướng dẫn định dạng ngày tháng trong excel.
Một số trường hợp hiếm xảy ra khi nhập một ngày tháng năm sẽ được hiển thị ra chuỗi số 40951. Nghĩa là giá trị thề tháng năm của Excel bắt đầu từ ngày 0/1/1900. Nếu nhập ngày 12/2/2012 sẻ cách ngày 0/1/1900 là 40951 ngày. Tất nhiên phần nhập tháng trong excel sẽ ra giá trị không đúng và xảy ra những hiện tượng không mong muốn cho người nhập. Vậy làm sao đã định vị hàng lại đúng ngày tháng trong excel thì bạn hãy làm các bước sau đây nhé.
Bước 1:Ở phần ô giá trị ngày tháng năm bạn muốn nhập bạn hãy nhấn chuột phải và chọn format Cells.
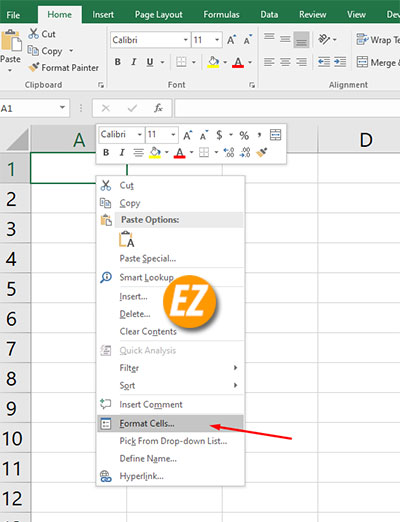
Bước 2: 1 cửa sổ mới được hiển thị lên mang tên là Format Cells bạn hãy chọn cách nằm tab number. Và kích vào mục Date ở phía bên tay trái.

Tiếp theo, phần bên phải sẽ được thay đổi sang hiển thị thời gian mà bạn mong muốn. Bạn hãy tìm trong danh sách xem định dạng nào bạn muốn đổi. Bạn có thể xem mẫu tại mục Sample. Khi chọn xong, bạn hãy nhấn OK.

Ngay lập tức ô được chọn, sẽ chuyển sang định dạng ngày tháng năm theo bạn mong muốn.
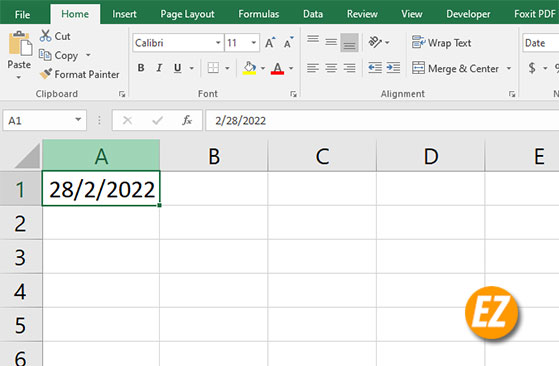
Tự tạo định dạng ngày tháng năm khác trong ExceL
Ngoài ra, bạn còn có một cách khác để định dạng nữa ở cửa sổ phòng mát lịm thì bạn hãy sử dụng. Bạn hãy tìm tới mục custom và ngay phần type bên tay phải. Bạn hãy điền học mục ngày tháng năm theo kiểu quy chuẩn dưới đây mình chia sẽ:
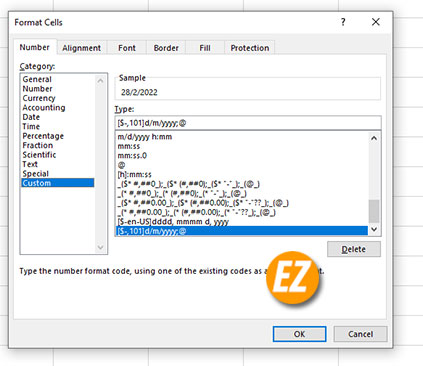
| Hiển thị ngày trên Excel | Mã hiển thị |
| Ngày có định dạng 1 – 31 | d |
| Ngày có dạng 01 – 31 | dd |
| Ngày có dạng Mon – Sun | ddd |
| Ngày có dạng Monday – Sunday | ddd |
| Tháng có dạng 1 – 12 | m |
| Tháng có dạng 01 – 12 | mm |
| Tháng có dạng Jan – Dec | mmm |
| Tháng có dạng January – December | mmmm |
| Năm có dạng 00 – 99 | yy |
| Năm có dạng 1900 – 9999 | yyyy |
Một vài thủ thuật định dạng ngày trong excel:
- Nếu như bạn muốn định dạng ngày nhanh không cần mở cửa sổ Formats Cells, thì bạn hãy nhấn vào ô và sử dụng tổ hợp phím Ctrl + Shift + #.
- Trong trường hợp ô có giá trị hiển thị trả về ##### thì bạn cần mở rộng ô để có thể thấy được hết giá trị hoặc có thể nhấp đúp vào viền phía bên phải của ô. Khi này ô sẽ được mở rộng theo chuẩn của ký tự có ở trong ô bạn có thể thấy được hết tất cả. Ngoài ra còn mỗi vài lỗi khác trong Excel bạn có thể tham khảo qua bài viết: #N/A trong excel là gì? Mẹo ẩn lỗi #N/A hoặc Cách sửa lỗi #Value ngày tháng trên Excel hiện nay
- Để nhập ngày tháng hiện tại trên máy tính vào bạn Excel, bạn hãy sử dụng tổ hợp phím CTRL + ; là có thể nhập được.
Trên đây là phần hướng dẫn cơ bản để chèn và thay đổi định dạng ngày tháng năm trong excel. Với những định dạng này có thể giúp bạn thay đổi những định dạng hiền tài của cột của ô của hàng trong excel đang không đúng về ngày tháng năm. Để giúp cho file của bạn thêm chuyên nghiệp. Chúc các bạn thành công và hẹn gặp các bạn ở những bài viết sau và thụ thật của excel trên Ezlasso.com .







