WELCOME TO EZLASSO.COM
Website chia sẽ những thông tin về thủ thuật máy tính, công nghệ.
Nếu bạn có thắc mắc về máy tính - công nghệ hãy tìm trên google theo cú pháp: Từ Khoá + Ez Lasso
Khi bạn nhập dữ liệu vào bảng 1 trong excel thì thao tác điều chỉnh độ dài và độ cao cùng các ô trong các cột cắt dòng là điều cần thiết để cho bạn được một bố cục nhìn hoàn hảo và đều nhau. Mặc dù như vậy nhưng vẫn có nhiều người chưa biết cách chỉnh sửa, chiều rộng và chiều cao của các cột, các dòng, ra sao cho bằng nhau. Chính vì thế, bài viết này sẽ giúp bạn chỉnh kích thước dòng cột ô bằng nhau trên Excel một cách chi tiết nhất. Qua bài viết này mình sẽ hướng dẫn cho bạn 2 cách điều chỉnh: 1 là sử dụng tay thủ công, 2 là sẽ sử dụng công cụ nhập kích thước tùy chỉnh.
Với bài viết chỉnh kích thước dòng cột ô bằng nhau trên Excel, mình sử dụng Excel thuộc phiên bản office 2016 để làm ví dụ minh họa. Đối với những phiên bản còn lại, bạn hãy làm tương tự nhé. Ngoài ra bạn có thể tham khảo ngay cách tạo bảng trong Excel hoặc cách tạo bảng trong Word nhé
Cách 1 Chỉnh kích thước dòng cột ô bằng nhau trên Excel thủ công

Đối với các cột cần cân chỉnh kích thước bằng nhau
Để cho chỉnh kích thước dòng cột ô bằng nhau trên Excel hay là điều chỉnh độ rộng, đầu tiên, bạn hãy di chuyển con trỏ chuột lên phía trên cùng của các hàng tiêu đề. Rồi chọn (bôi đen) những cột bạn muốn thay đổi kích thước và di chuyển con trỏ chuột tại 2 đường rẽ giới cho tới khi mũi tên chỉ theo 4 chiều như hình dưới đây.

Sau đó kéo chuột sang phải để tăng độ rộng hoặc con trỏ chuột sang trái để giảm độ rộng của cột trong bảng. Khi thả con trả chuột ra bạn đã có được 1 bảng Excel có kích thước các cột bằng nhau rồi nhé.

Đối với các dòng cần thay đổi kích thước bằng nhau trong chỉnh kích thước dòng cột ô bằng nhau trên Excel
Để có thể thay đổi kích thước chiều cao của các dòng. Đầu tiên, bạn hãy di chuyển con trỏ chuột về phía bên trái, sau đó bôi đen những dòng cần thay đổi kích thước.Tiếp tới bạn hãy rê con trỏ chuột vào dòng cách giữa 2 dòng cho tới khi nào con trỏ chuột có được Icon 4 chiều như sau đây.
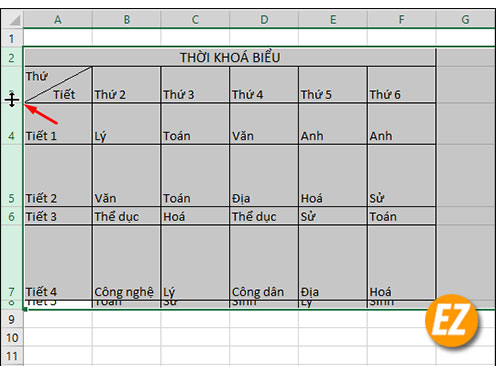
Tiếp theo, bạn hãy kéo thả con chọn ở chuột để thay đổi kích thước sao cho phù hợp với chiều cao mà bạn mong muốn. Nếu bạn muốn làm dòng cao hơn, bạn hãy kéo xuống dưới để dòng được lớn hơn. Nếu bạn muốn chiều cao thấp hơn thì hãy kéo lên trên. Sau khi kéo xong, bạn hãy thả ra, lúc này bạn đã được một bảng Excel đã được chỉnh kích thước dòng cột ô bằng nhau trên Excel nhau rồi nhé.
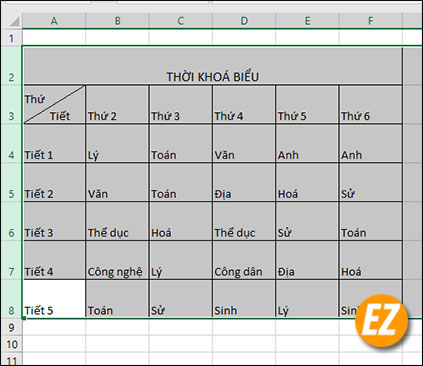
Cách 2: Nhập số chỉnh kích thước dòng cột ô bằng nhau trên Excel
Thay đổi kích thước của các cột bằng nhau
Việc bạn đã điều chỉnh độ rộng bằng nhau trong bảng hay là chỉnh kích thước dòng cột ô bằng nhau trên Excel. Bạn cần phải bôi đen toàn bộ bảng, sau đó chọn Tab Home trên thanh công cụ chọn vào format và chọn columns Width.

Khi này, một cửa sổ Columns Width được hiện lên. Bạn chỉ việc nhập kích thước bạn muốn và nhấn enter là xong.
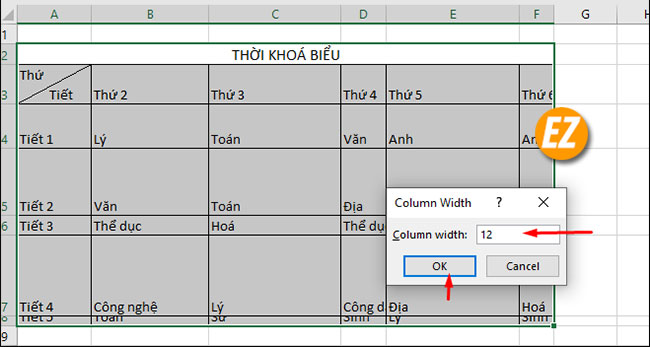
Kết quả bạn sẽ được cột đều sau đây.

Thay đổi chiều cao của hàng bằng nhau.
Cũng tương tự với việc thay đổi kích thước dòng. Bạn chỉ việc bôi đen sau đó chọn Tab home và chọn vào format, sau đó chọn vào Row Height.
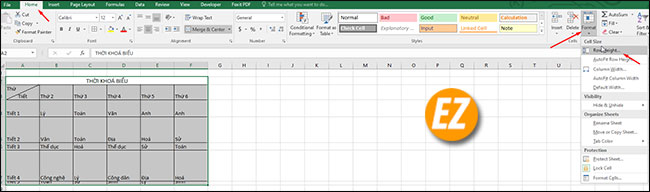
Bây giờ bạn sẽ nhận được của sổ Row Height bạn chỉ việc điền kích thước vào cửa sổ vừa được hiện lên, sau đó chọn ok.

Bạn nhận được kết quả như sau đã chỉnh kích thước dòng cột ô bằng nhau trên Excel.

Trên đây là bài viết giúp bạn có được 2 cách để chỉnh kích thước dòng cột ô bằng nhau trên Excel. Sau khi điều chỉnh nội dung, bạn đã có được một bản khoa học và chỉnh chu nhất. Hy vọng bài viết đã giúp ích cho bạn. Nào hãy cùng chia sẻ bài viết của Ezlasso cho những người chưa biết mẹo này nhé







