WELCOME TO EZLASSO.COM
Website chia sẽ những thông tin về thủ thuật máy tính, công nghệ.
Nếu bạn có thắc mắc về máy tính - công nghệ hãy tìm trên google theo cú pháp: Từ Khoá + Ez Lasso
Bạn thường xuyên sử dụng những đồ vật trong tấm hình, thường bị các nền màu khác sen vào trong. Bạn có thể áp dụng 1 trong 7 cách sau đây để tách nền trong photoshop. Với 7 cách sau đây bạn chỉ chọn 1 cách sao cho phù hợp với trường hợp hình ảnh cần tách nền.
Tải và cài đặt photoshop qua bài viết sau: Photoshop CS6, Photoshop CC, Photoshop CS6 Portable
Hình ảnh mình sẽ dùng để tách nền

Dùng công cụ Polygonal Lasso và Magnetic Lasso:
Với 2 công cụ Polygonal Lasso và Magnetic Lasso giúp bạn cắt những hình ảnh có những theo khối màu gần gống với nhau. Bạn chỉ việc chọn công cụ:
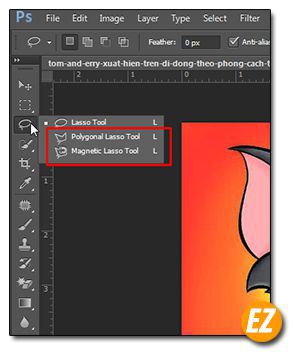
- Polygonal: dùng để chọn theo từng click
- Magnetic: tự động nhận điểm kích với vùng màu không cần click chọn
Bạn cần chọn theo 1 vòng nhé. Sau khi chọn xong bạn sẽ nhận được 1 vùng với đường nét đức. Nếu bạn muốn vẽ thêm thì nhấn phím Shift, nếu bỏ một vùng nào không cần thì bạn nhấn phím alt.

Sau khi bạn đã chọn vùng xong bạn hãy sử dụng tổ hợp phim Ctrl + J để tạo ra 1 player mới chỉ chứa vùng bạn vừa chọn không có phông khác.
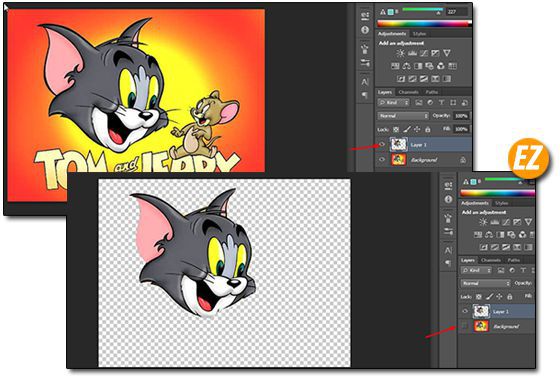
Dùng công cụ Magic Wand
Với Magic wand là một cách chọn vùng theo màu. Với công cụ này sẽ tự động nhận màu bạn không cần cần phải vẽ.

Sau khi bạn chọn được công cụ Magic Wand bạn chỉ cần click chọn màu bao quát. Thế là công cụ sẽ tự động chọn ra một vùng, nhưng tại đây bạn cần lưu ý tại phần sau đây được mình ký hiệu trên hình nhé:
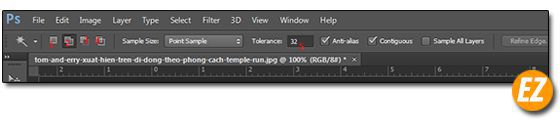
- 1: chỉ chọn 1 lần
- 2: cho phép chọn 2 3 lần kết hợp các vùng lại với nhau
- 3: chọn 1 vùng lớn sau đó chọn vùng cần loại trừ
- 4: chọn 2 vùng và nhận vùng cùng được chọn tại 2 vùng
- 5: Tolerance khả năng chọn màu cho vùng gần nhất, chỉ số tại đây càng lớn thì bạn chọn màu gần đúng nhiều hơn hẳn.
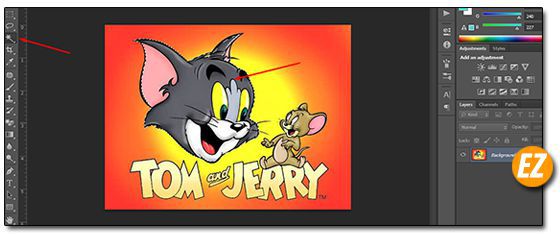
Sau đó bạn chỉ cần nhấp vùng cần chọn lấy để tách nèn và cần nhân đôi tạo thành player mới là bạn đã tách được rồi nhé.
Dùng công cụ Pen tool
Với Pen tool bạn có thể dễ dàng chọn được những với những đường nét cong dọc thoải mái uyển chuyển mà bạn không cần phải lo.
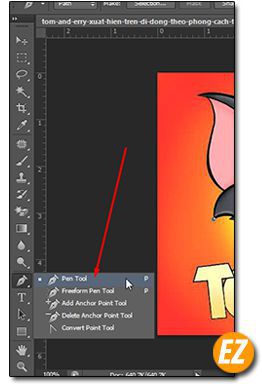
Sau khi bạn chọn được công cụ Pen Tool hãy click chọn các điểm chấm cần cắt. Bạn lưu ý để tạo ra đường công bạn cần chọn 1 điểm tiếp theo để chọn nhưng đừng thả chuột ra mà hãy kéo cho đường vẽ phù hợp với cong. Khi bạn đã chọn được đường cong này bạn sẽ thấy 2 đầu có 2 dấu chấm, vì lý do cần bo để uyển chuyên nên bạn có thể sử dụng nhấn alt để di chuyển 2 dấu chấm này để thay đổi đừng cong nhé trước đó và đường cong tiếp theo nhé. Nếu tiếp theo bạn không vẽ đường cong thì phía dấu chấm phía trước bạn dùng alt di dấu chấm về điểm đã chọn thành đường công nhé.
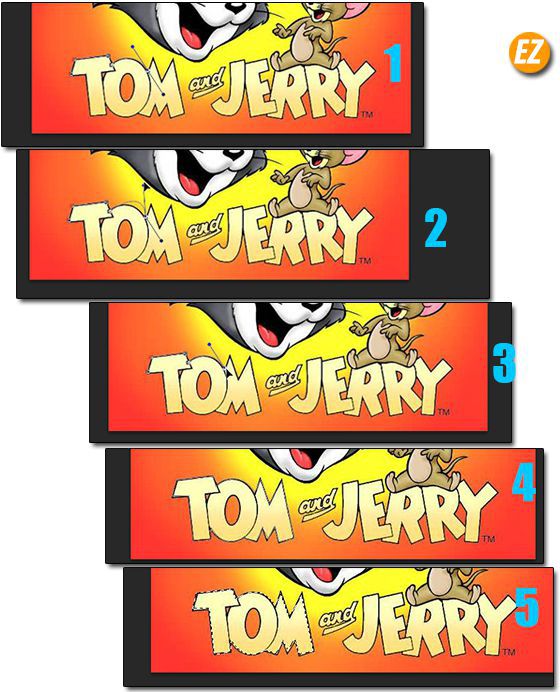
Sau khi chọn được 1 vòng về lại điểm đầu tiên, bạn nhấn ctrl + enter để trở thành vùng chọn. Sau đó bạn nhấn ctrl + J để nhân đôi nhé.
Dùng Quick Mask
Vơi quick mask bạn có thể chọn được vùng qua việt vẽ chồng lên phần cần giữ lại khi tách nền. Để sửa dụng Quick Mask bạn tách nền bạn cần chuyển thành chế độ quick mask băng nút “Q”. Điểm khác nhau của phần này là bên gốc phải chỉ chọn được 3 màu trắng – đen – xám.
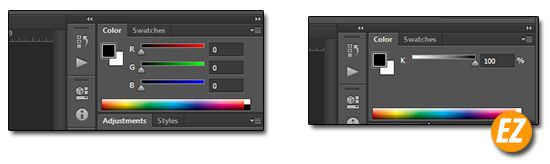
Sau khi chuyển chế độ quick mask bạn hãy dùng cung cụ Bush hoặc phím b.
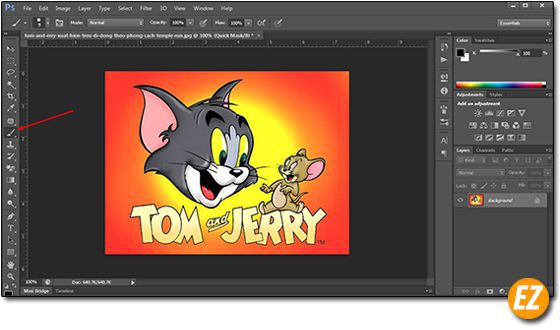
Bạn hãy tô phần cần giữ lại. Lưu ý phần vẽ ra sẽ chuyển thành màu đỏ chứ không thành mau đen nhé.
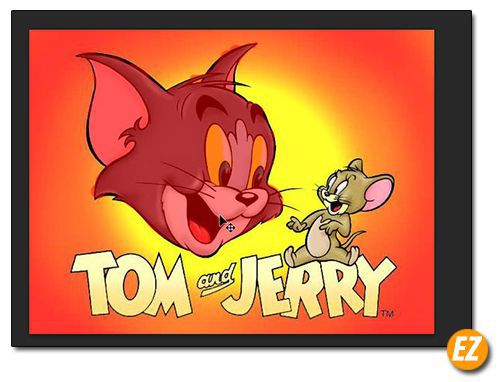
Tiếp theo bạn quay lại chế độ bình thường bằng phím “Q”. lúc này những phần còn lại không được tô đỏ sẽ được chọn. Khi này bạn có thể phần đó đi bằng nút del là quá trình tách nền đã hoàn thành.

Dùng công Color Range tách nền
Với công cụ này bạn có thể tách những loại phông có cùng tông sáng hoặc đen. Để dùng Color Range bạn cần vào Select => Color Range
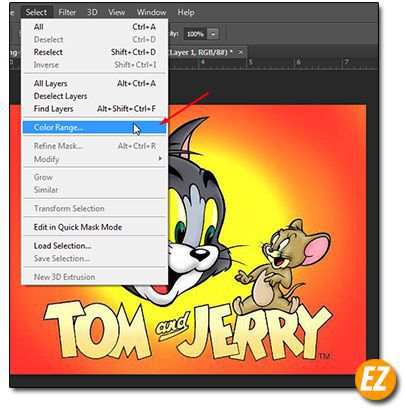
Tại đây bạn cần lưu ý phần Fuzziness để chỉnh độ sáng tối của hình. Sau đó bạn chọn màu cần tách đi rồi chọn OK. Tiếp theo đó bạn nhận được vùng cần tách. Sau đó bạn dùng del để tách nền nhé.
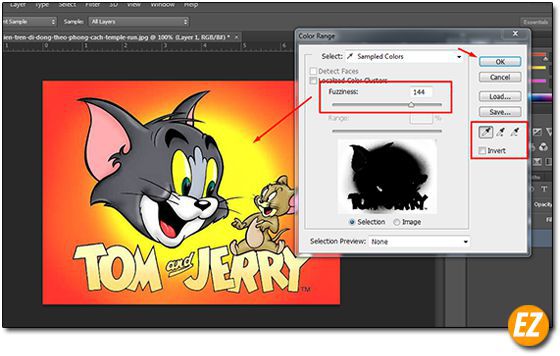

Dùng Magic Eraser tool
Magic Eraser tool bạn sẽ tách được những vùng có màu gần đúng với màu cần chọn.
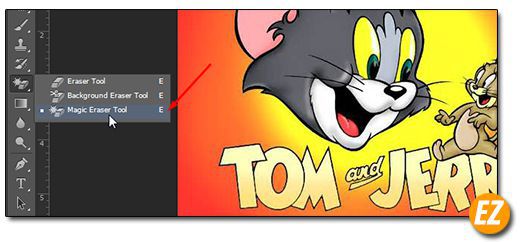
Khi bạn đã chọn Magic Eraser tool xong bạn cần lưu ý: tại phần Tolerance tại đây chỉ số càng lớn thì màu gần giống nhất.

Sau khi đó bạn hãy nhấp vào từng chùm phông màu để tách. Sau khi tách nền bạn có thể chuyển thành player và ghép vào hình tạo ra sự nổi bật. Bạn có thể xem thêm về bài viết: Cách cắt ghép ảnh trong Photoshop – đơn giản đến không nghờ
Trên đây là cách 6 cách tách nền cho một bức hình bạn có thể sử dụng tuỳ công cụ phụ thuốc vào trường hợp hình ảnh cần tách nền trong photoshop chúc bạn thành công.







