WELCOME TO EZLASSO.COM
Website chia sẽ những thông tin về thủ thuật máy tính, công nghệ.
Nếu bạn có thắc mắc về máy tính - công nghệ hãy tìm trên google theo cú pháp: Từ Khoá + Ez Lasso
Trong một vài trường hợp thì bạn có một chuỗi văn bản sẽ cần phải viết hoa một số chữ cái và văn bản nhất định trong Excel. Vì thế hôm nay mình sẽ hướng dẫn bạn 5 cách viết hoa chữ cái đầu trong Excel mới nhất. Cùng mình tìm hiểu ngày bài viết này nhé.
Viết hoa chữ cái đầu trong Excel
Sử Dụng phím caps lock hoặc Shift trên bàn phím
Để có thể viết hoa chữ cái đầu trong Excel được thì bạn hãy sử dụng Caps Lock hoặc bấm nút shift để có thể viết hoa chữ cái đầu trong danh sách
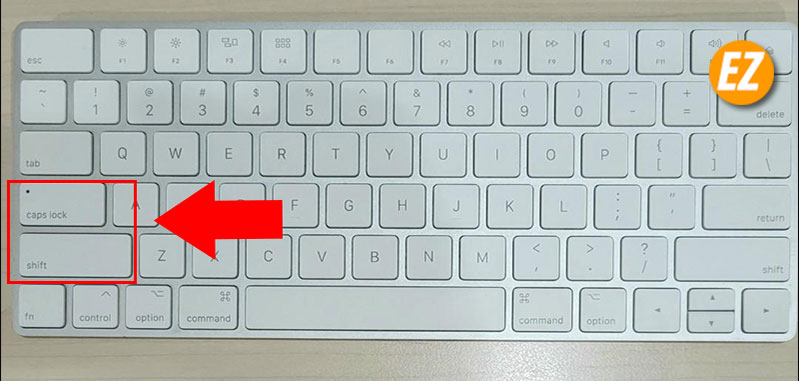
Sử dụng Upper kết hợp với hàm Lower
Đối với chuỗi văn bản trong việc viết hoa chữ cái đầu trong Excel của nhiều ô cần phải viết hoa chữ cái đầu thì bạn có thể kết hợp bởi hàm Upper (đây là hàm có thể giúp bạn có thể chuyển chữ thường thành in hoa) Với hàm Lower (có thể chuyển chữ ký tự viết hoa thành chữ viết thường nhé).
Ví dụ như: Viết hoa chữ cái đầu của chuối bạn sẽ thực hiện như sau
Công thức: =UPPER(LEFT(B3,1))& LOWER(RIGHT(B3,LEN(B3)-1))
Ý nghĩa của công thức:
- LEFT(B3,1): Lấy ký tự đầu tiên bên trái của ô B3.
- RIGHT(B3,LEN(B3)-1): Lấy toàn bộ ký tự của ô B3 bỏ ký tự đầu tiên.

Viết hoa chữ cái đầu trong chuỗi Excel
Sử dụng hàm Proper để có thể viết hoa chữ cái đầu trong Excel. Bạn chỉ cần thực hiện viết hoa chữ cái đầu tiên trong chuỗi chữ cái trong văn bản của bạn hiện tại.
Ví dụ như:
Công Thức: =PROPER(B3)
Ý nghĩa công thức: B3: Ô chứa chuỗi văn bản cần chuyển
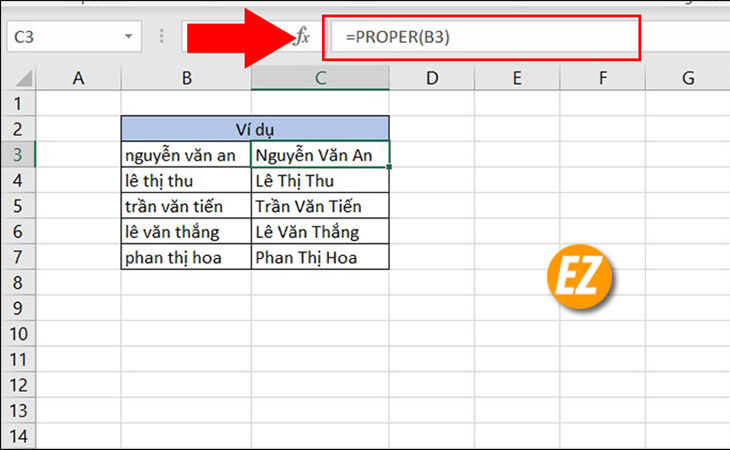
Xem thêm những thủ thuật Excel:
Viết hoa tất cả các chữ cái trong chuỗi trên Excel
Hàm Upper có thể viết hoa chữ cái đầu trong Excel. Hàm này sẽ được cho phép bởi bạn chuyển hoá toàn bộ các ký tự trong chuỗi văn bản thành chữ viết thường của chữ viết in hoa nhé.
Ví dụ như chuyển toàn bộ chữ cái sang in hoa nhé.
Công thức: =UPPER(C4)
Ý nghĩa là viết hoa hoàn toàn các ký tự trong ô C4

Viết hoa ký tự ở giữa trong chuỗi ký tự
Đối với những chuyển dài bạn có thể viết hoa ký tự ở giữa chuối trong văn bản giúp bạn có thể giúp bạn nhấn mạnh những thông tin cần thiết để giúp bạn có thể nắm bắt được nhé.
Ví dụ như: In hoa phần chữ Năm học trong chuỗi ký tự như “Học sinh giỏi năm học 2020-2021” nhé.
Công thức sẽ như sau: =LEFT(C3,SEARCH(C4,C3)-1)&UPPER(C4)&RIGHT(C3,LEN(C3)-SEARCH(C4,C3)-LEN(C4)+1)
Ý nghĩa của công thức là:
- Dùng hàm LEFT sau đó nhập “C3,SEARCH(C4,C3)-1” để lấy các ký tự bên trái từ “năm học”. Trong đó C3 là ô chứa chuỗi, C4 là ô chứa từ cần in hoa.
- Sau đó kết hợp hàm UPPER để in hóa từ “năm học”.
- Tiếp tục kết hợp với hàm RIGHT, nhập vào hàm “C3,LEN(C3)-SEARCH(C4,C3)-LEN(C4)+1” để lấy toàn bộ ký tự bên phải từ “năm học”.

Viết hoa chữ cái đầu bằng công cụ Unikey
Bước đầu trong quá trình viết hoa chữ cái đầu trong Excel tiên bạn chọn chữ viết hoa sau đó và nhấn vào tổ hợp phím CTRL + C để có thể sao chép được ô đó
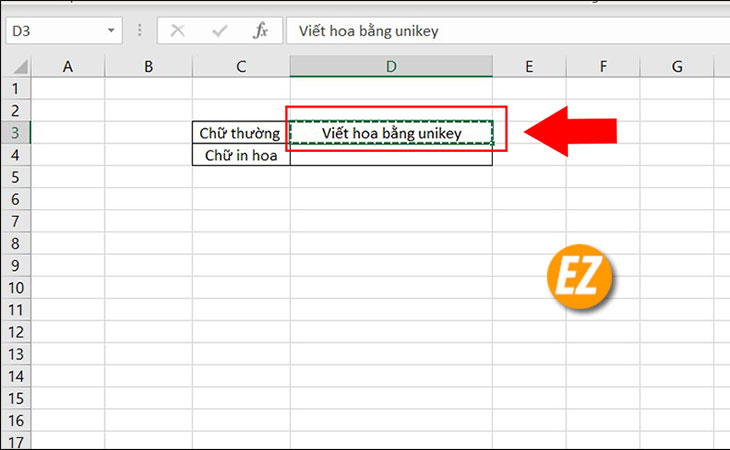
Sau đó bạn hãy chọn chuột phải vào icon Unikey ở thanh taskbar => Sau đó chọn công cụ [CS+F6)

Khi này bạn sẽ mở được 1 cửa sổ mới bạn hãy chọn nguồn Unicode và đích là unicode sau đó bạn hãy tích chọn vào mục Sang chữ hoa=> Và bạn hãy chọn Chuyển mã sau đó chọn Đóng
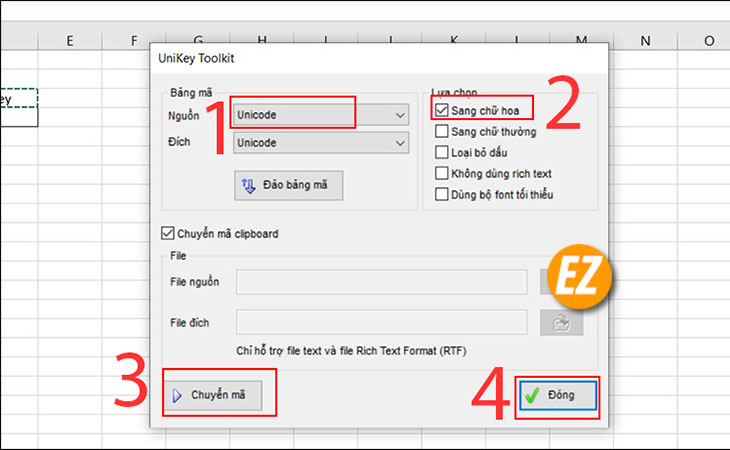
Bạn hãy nhấn vào ô cần có thể dán bạn hãy sử dụng tổ hợp phím CTRL + V để có thể dán được chữ in hoa nhé
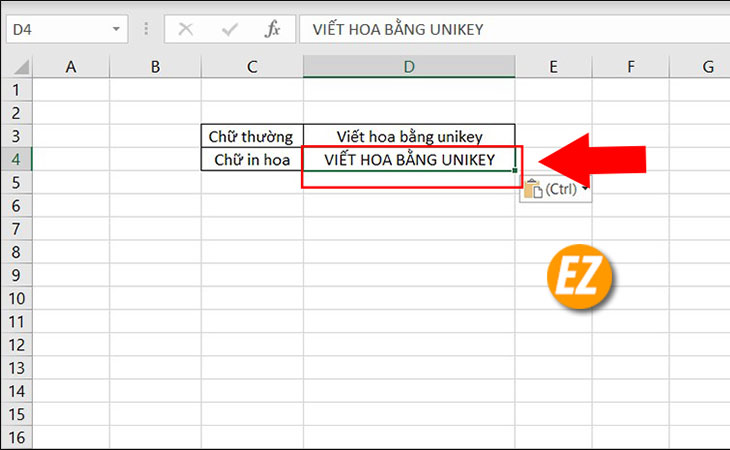
Trên đây là 5 cách giúp bạn có thể viết hoa chữ cái đầu trong Excel nhanh chóng. Theo bạn hãy dùng cách nào sau khi đọc bài viết này? Cảm ơn bạn đã theo dõi Ez lasso nhé, hẹn gặp bạn ở bài viết sau đây nhé.







