WELCOME TO EZLASSO.COM
Website chia sẽ những thông tin về thủ thuật máy tính, công nghệ.
Nếu bạn có thắc mắc về máy tính - công nghệ hãy tìm trên google theo cú pháp: Từ Khoá + Ez Lasso
Việc sử dụng các hàm tính toán để cho ra những kết quả trong Excel khá quen thuộc với nhiều người hiện nay. Thế nhưng nhiều người cần phải hiện công thức trong Excel để có thể in ấn. Thì bài viết này sẽ hướng dẫn bạn ngay trên Excel mọi phiên bản nhé.
Khi nào cần hiện công thức trong Excel
Sau đây là những lý do mà Ezlasso.com tìm hiểu và đưa những lý do để hiện công thức trong Excel:
- Khi cần phải in ấn các bài tập có lời giải, như là bài tập về Excel, hay bài tập toán.
- Khi cần đưa ra các bước để thực hiện một hàm trong Excel
- Giúp người dùng có thể nhận biết được những hàm đã được sử dụng đúng hay không
- Do sót lại công thức có bị sai hay không? dùng để đo nhanh chóng lại nhé.
Cách thực hiện công thức trong Excel
Ở bài viết này mình sẽ hướng dẫn bạn 3 cách để giúp bạn hiện công thức trong Excel cho mọi phiên bản nhé:
Sử dụng lệnh Show Formulas trên thanh công cụ
Mở file Excel bạn cần hiện công thức chọn vào tab Formulas

Tiếp tới đó bạn hãy chọn mục Show formulas tại mục Formula auditing ở thanh công cụ nhé
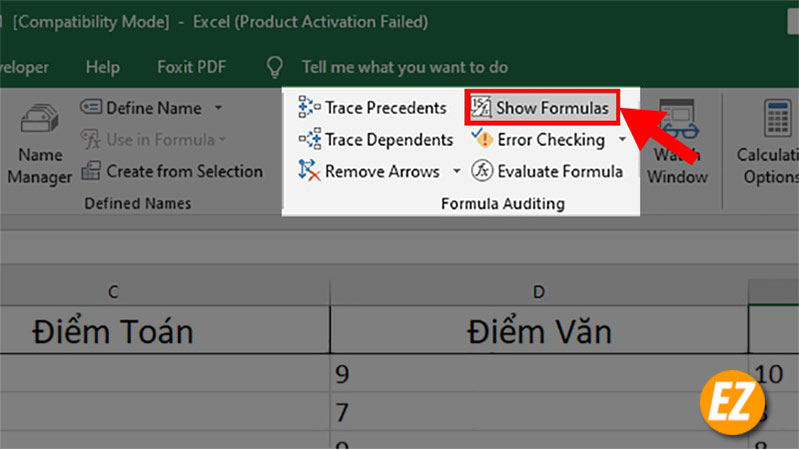
Sau đó bạn sẽ nhận được kết quả hiện công thức như sau đây

Nếu như bạn muốn ẩn lại công thức trong excel thì bạn hãy làm lại các bước trên đây 1 lần nhé.
Sử dụng lệnh Show formulas in cells instead of their results trong hộp thoại Excel Option
Trước khi thực hiện phương pháp này bạn hãy lưu ý những yêu cầu sau đây nhé:
- Sẽ có 2 cách thực hiện khác nhau ở 2 phiên bản 2007 và phiên bản 2010 trở đi.
- Bạn có thể chọn công thức ở bất cứ sheet nào mà bạn muốn 1 cách nhanh chóng
- Cách này sẽ giúp bạn luôn hiển thị công thức trong sheet dù cho có tắt file đi mở lại nhé.
Nào hãy cùng mình xem qua cách thực hiện nhé:
Bước 1:
- Đối với File excel thuộc phiên bản 2010 trở đi bạn hãy di chuyển đến Tab file.
- Còn trong phiên bản 2007 thì bạn hãy nhấp vào icon Office button
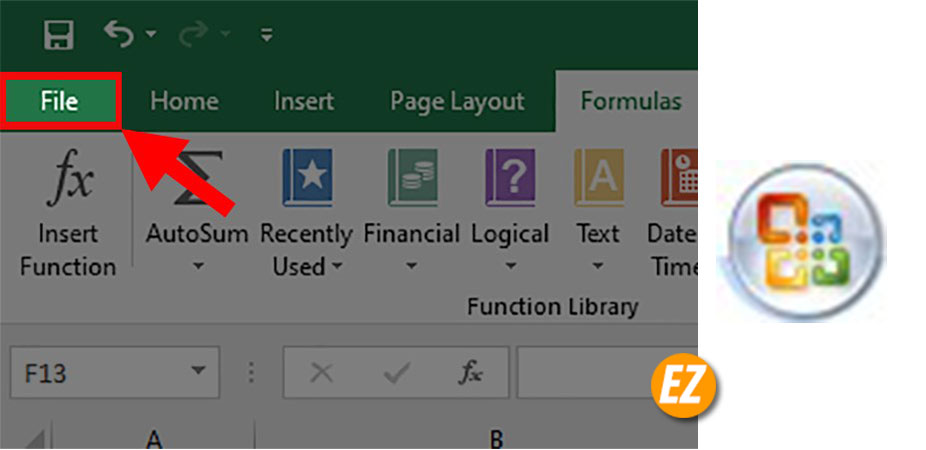
Bước 2:
- Phiên bản 2010 trở đi: Bạn hãy chọn mục More bên cột bên phải vào chọn Options
- Phiên bản 2007 thì bạn hãy chọn Excel option nhé.

Bước 3: Khi này 2 phiên trên đều hiển thị một bảng tên là Excel options. Lúc này bạn hãy chọn mục Advanced ở bên trái

Bước 4: Bạn hãy tìm tới dòng SHow formulas in cells íntead of their calculated results ở mục display options for this worksheet và tích nó lên nhé.
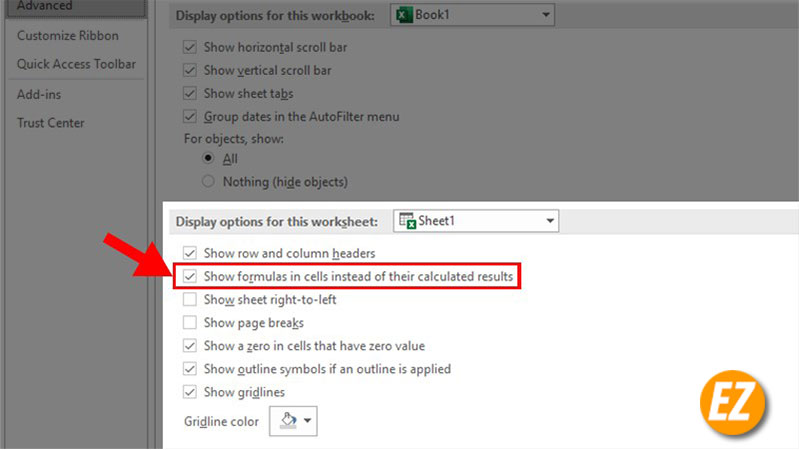
Bước 5: Bạn hãy hãy chọn sheet bạn muốn hiển thị công thức ở phía sau mục Display options for worksheet. Sau đó bạn hãy nhấn Ok
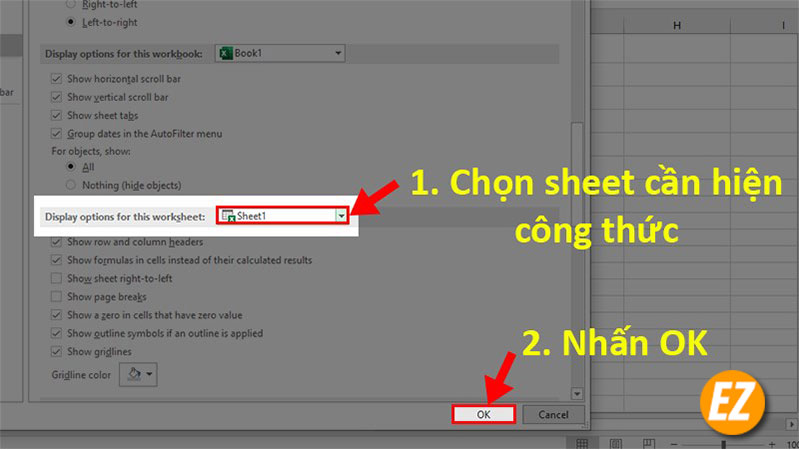
Bước 6: Bạn sẽ nhận được kết quả như sau đây nhé.

Nếu như bạn muốn ẩn công thức trong file Excel thì bạn hãy hãy bỏ tích mục Show formulas in cells instead of their calculated results ở bước 3 là được nhé.
Sử dụng phím tắt hiển thị công thức trong Excel
Ngoài 2 cách trên khá phức tạp thì bạn có thể sử dụng tổ hợp phím để có thể hiển thị công thức nhé. Bạn hãy nhấn vào tổ hợp CTRL + ` để hiện tất cả công thức trong sheet đang làm việc 1 cách nhanh chóng nhất nhé.

Một vài câu hỏi về hiện công thức trong Excel
Trong quá trình sử dụng một số thủ thuật thì chắc hẳn bạn không thể nào không gặp phải các thắc mắc. Sau đây là phần mình cũng đã từng thắc mắc và tổng hợp chúng lại câu hỏi để giải đáp trước cho bạn. Đôi khi bạn lại được chúng giải đáp được nhé.
Xem thêm một vài thủ thuật về excel nữa nhé:
Bạn vô tình chọn vào show formulas hoặc nhấn vào mục CTRL + `
Giải pháp: Đây chính là một trong những cách hiện công thức nếu như bạn chưa biết thì hãy nhấn lại 1 lần nữa hoặc sử dụng công thức CTRl + ` để có thể hiển thị
Bạn muốn hiển thị công thức mà không cần 3 cách trên. Chỉ muốn hiện 1 ô các ô còn lại đều bình thường
Bạn có thể chèn 1 dấu nháy đơn (‘) phía trước dấu phẩy nhé. Khi bạn nhấn Enter hoàn thành công thức sẽ được hiện hoàn toàn và dấu nháy đơn sẽ được ẩn đi nhé.
Nếu như bạn muốn tiếp tục ẩn thì bạn hãy bỏ dấu nháy đơn đi nhé.
Cách không thực hiện phép tính và cứ hiện công thức
Trong trường hợp này bạn đang định dạng ô excel đó ở dạng chuỗi Text nên bạn không thể thực hiện được phép tính này với nhé.
Do đó bạn hãy chuyển định dạng lại nếu như bạn muốn sử dụng công thức nhé
Nếu như bạn muốn quay lại ẩn đi công thức thì bạn hãy nhấn tổ hợp phím CTRL + ` một lần nữa nhé.
Trên đây là hướng dẫn cách hiện công thức trong file excel nhé. Hi vọng qua bài viết này bạn đã có một trải nghiệm sử dụng excel tốt hơn nhé. chúc các bạn thành công hẹn gặp lại các bạn ở bài viết tiếp theo nhé.







