WELCOME TO EZLASSO.COM
Website chia sẽ những thông tin về thủ thuật máy tính, công nghệ.
Nếu bạn có thắc mắc về máy tính - công nghệ hãy tìm trên google theo cú pháp: Từ Khoá + Ez Lasso
Hàm Filter trên Google Sheet thường dùng được để lọc dữ liệu theo điều kiện bất kì, bạn có thể sự Filter trên nhiều điều kiện với nhau để lọc dữ liệu. Dưới đây là hướng dẫn sử dụng hàm Filter trên Google Sheet được mình tổng hợp và chia sẻ lại cho cách bạn.
Hàm filter trên Google Sheet.
Hàm Filter là hàm giúp bạn lọc các cột trong bản theo điều kiện. Bạn có thể lọc từ 1 đến nhiều điều kiện khác nhau. Hàm Filter trong google sheet khá giống với công cụ Filter trên excel hay Google Sheet.
Đối với hàm Filter trên Google Sheet yêu cầu bạn có 1 vùng trắng để tạo ra 1 bảng trả kết quả lọc. CÒn đối với công cụ Filter bạn có sử dụng duy nhất trên 1 bảng nhé.
Công thức hàm Filter trong Google Sheets
Hàm filter có công thức như sau: =FILTER(“range of values”,”condition 1″;[” condition 2″;..])
Trong đó:
- Range of values: Dữ liệu cần được lọc trong một bảng
- Condition 1: Điều kiện 1 có thể là cột hay dòng chứa giá trị điều kiện cần lọc đúng sai tương tự.
- Condition 2: ĐIều kiện 2 cũng hoặc không và như điều kiện 1
Bạn cần phải lưu ý điều kiện không được trộn các điều kiện hàng với nhau.
Xem thêm các thủ thuật hàm khác của Excel:
Cách dùng hàm Filter Google Sheets 1 điều kiện
Để có thể sử dụng hàm Filter trên Google Sheet với 1 điều kiện duy nhất bạn có thể theo dõi ví dụ sau đây và làm theo từng buocs nhé.
Bước 1: Bạn hãy tạo một bản nội dung như sau đây. Nhiệm vụ là cần lọc ra những bạn học sinh có độ tuổi lớn hơn 18 tuổi
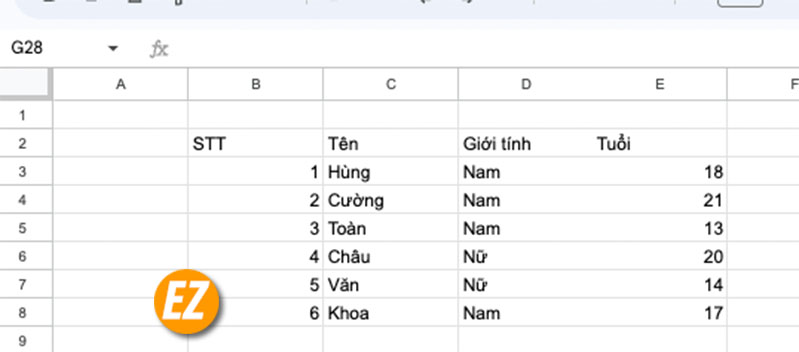
Bước 2: Bạn hãy sử dụng hàm Filter trên Google Sheet nhé. Bạn hãy thực hiện theo công thức sau đây: =FILTER(B2:E8;E2:E8>18)

Giải thích:
- B2:B8: là phần range của bảng dữ liệu
- E2:E8 : là điều bao quá ở cột độ tuổi trong dữ liệu và điều kiện là > 18
Bước 3: Sau khi hoàn thành bạn nhấn Enter bạn sẽ nhận được kết quả sau đây nhé.

Như thế bạn có có thể sử dụng hàm Filter trên google Sheet với 1 điều kiện rồi nhé. Từ bảng điều kiện này bạn có thể nhanh chóng lọc ra những học sinh không phù hợp nhé.
Sử dụng hàm Filter trên Google sheet lọc nhiều điều kiện khác nhau:
Bạn có bản điều kiện dưới đây. Bảng cho thấy điểm thi của các bạn học sinh. Mình cần phải lọc ra các bạn học sinh có điểm thi > 5 và nhỏ hơn 8
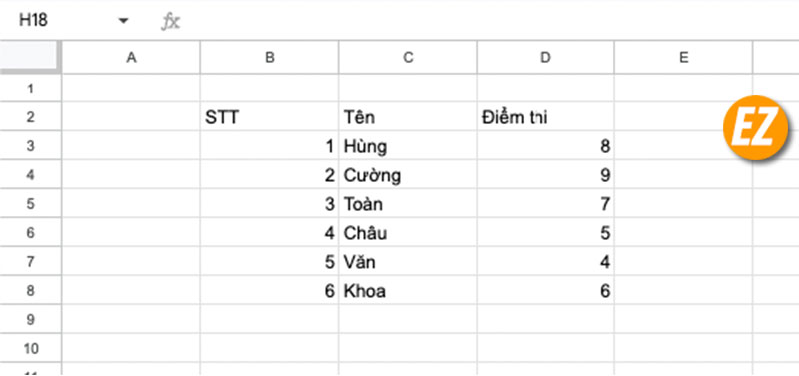
Đầu tiên bạn hãy xác định các thành phần của hàm Filter đã nhé.
- B2: D8 là vùng dữ liệu
- ĐIều kiện 1: Cột D2: D8 cho điều kiện 5
- Điều kiện 2: D2: D8 cho điều kiện <8
Từ đây bạn đã có thể sử dụng công thức sau đây: =FILTER(B2:D8;D2:D8>5;D2:D8<8
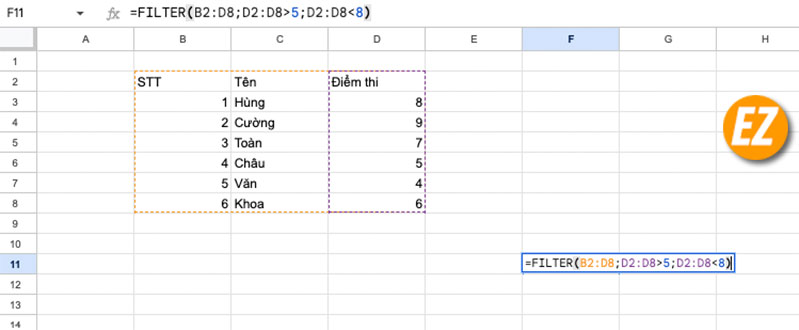
Bước 3: Bạn hãy nhấn enter lúc này hàm filter trên Google sheet sẽ trả cho các bạn một điều kiện mới phù hợp với điều kiện bạn đưa ra nhé
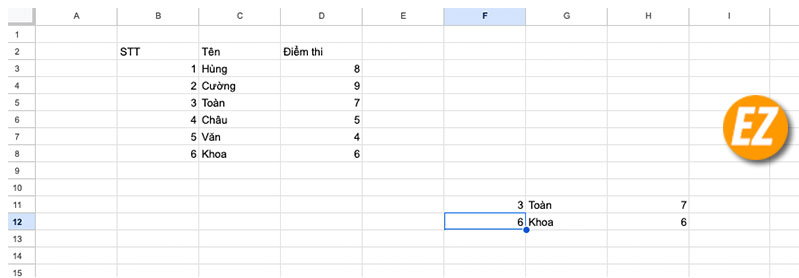
Sử dụng hàm Filter trên Google Sheet cho nhiều cột
hàm Filter trên Google sheet vẫn có thể lọc được điều kiện cho nhiều cột khác nhau nào hãy cùng mình xem ví dụ sau đây nhé.
Bước 1: Bạn có bảng sau đây:

Bảng nói về . Điểm thi học sinh và giới tính. Mình cần lọc ra những bạn Nữ có kết quả thi dưới 5
Bước 2: Bạn hãy điền công thức sau đây =FILTER(B2:E8;D2:D8=”Nữ”;E2:E8<5)
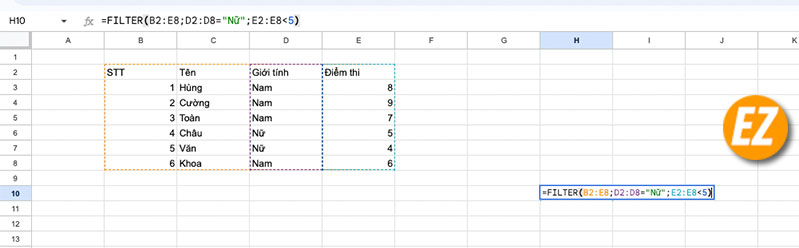
Giải nghĩa:
- B2:B8 là phần bảng nội dung
- D2: D8: Cột điều kiện cho giới tính nữ
- E2:E8: Cột điều kiện cho điểm <5

Như thế là mình đã hướng dẫn và giới thiệu bạn về hàm Filter trên Google sheet chuẩn xác nhất tại Ez Lasso. Hi vọng hàm này giúp ích cho bạn, chúc các bạn thành công hẹn gặp bạn ở bài viết sau.







