WELCOME TO EZLASSO.COM
Website chia sẽ những thông tin về thủ thuật máy tính, công nghệ.
Nếu bạn có thắc mắc về máy tính - công nghệ hãy tìm trên google theo cú pháp: Từ Khoá + Ez Lasso
Vào một ngày đẹp trời trên màn hình máy tính windows của bạn hiện lên một lỗi liên quan tới V RAM (Video RAM) khi chạy các chương trình trên máy tính của máy tính trong quá trình chạy video, chỉnh sửa hay chơi game. Vậy Vram là gì? Làm sao để có thể tăng dung lượng của Vram máy tính đây?
Vram là gì?
Vram còn được gọi là RAm VIdeo là một loại RAM đặc biệt được hoạt động dựa trên bộ xử lý đồ hoạ GPU của máy tính bạn
GPU đực hiểu đơn giản là chip trên card đồ hoạ của máy tính được lắp vào hay đi chung với main của máy. Thường thì mọi người nói GPU là card đồ hoạ để nhanh chóng

Vram là phần chứa đựng những thông tin mà GPU cần có trên máy, bao gồm vân bề ngoài mật được gọi là Textture game và hiệu ứng của ánh sangs. ĐIều này là cho GPI nhanh chóng có thể truy cập được những thông tin và xuất hiện video ra ngoài màn hình
Cách kiểm tra dung lượng VRAM trên máy tính
Đẻ có thể kiểm tra dung lượng của VRAM trên máy tính của bạn thì hãy làm theo các bước sau đây ngay nhé:
Bước 1: Đầu tiên bạn hãy sử dụng tổ hợp phím Windows + I trên máy tính để mở cửa sổ Settings
Bước 2: TRên cửa sổ Settings này bạn hãy chọn vào mục System và chọn Display ở phần bên trái
Bước 3: Bạn hãy cuộn xuống dưới để tìm mục và click chọn Advanced display Settings
Bước 4: Bạn hãy click chọn vào Display adapter properties nằm góc dưới cùng.
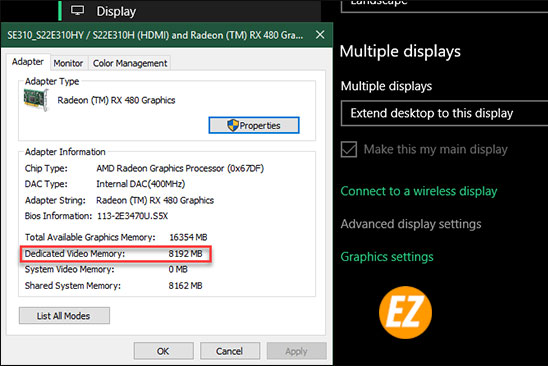
Bước 5: Một cửa sổ mới được hiện lên bạn sẽ thấy được dung lượng của VRam trên máy tính được hiển thị tại mục Dedicated Video Memory
Tại mục Adapter Type được hiển thị trên phần card đồ hoạ của máy tính bạn có sẽ hiện tên của dòng card luôn thương là Nvidia hay AMD nhé. Nếu nhìn thấy tùy chọn là Nếu nhìn thấy tùy chọn là AMD Accelerated Processing Unit hoặc Intel HD Graphics tức là bạn đang sử dụng card đồ họa tích hợp chung với main và CPU rồi nhé. ĐỒng nghĩa bạn không gắn card đồ hoạ ngoài
Phân loại VRAM trên thị trường hiện nay
VRAM hiện nay có 4 loại có sẵn gồm:
- Multibank Dynamic RAM (MDRAM): Đây là một RAM hiệu suất cao được phát triển từ MoSys. Bộ RAM này được chia thành nhiều phần khác nhau 32KB có thể giúp bạn truy cập riêng lẻ. ĐIều này cho phép bộ truyền và nhớ hiệu quả hơn giúp bạn có thể tăng cường được hiệu suất tối đa tổng. Ưu điểm của MDRAM là mức giả rẻ hơn so với các VRAM trên thị trường
- Rambus Dynamic RAM (RDRAM): được phát hành bởi nhà sản xuất Rambus đây là loại VRAM gồm một bus độc quyền giúp người dùng có thể tăng tốc luồng dữ liệu của VRAM và đồ bộ đếm FRAME trên máy tính
- Synchronous Graphic RAM (SGRAM): là loại DTAM giúp đồng bộ hoá được hệ thống đây cũng là một loại VRAM có mức giá khá là rẻ. SGRAM là bộ nhớ RAM đi chiều một cổng nhưng mở hai trang bộ nhớ cùng lúc thay vì một trang thì VRAM này cũng có thể hoạt động nhé
- Window RAM (WRAM): Đây là loại VRAM hiệu xuất tất cao với khả năng hoạt động như bộ nhớ cổng kép và băng thông rất cao (hơn tập 25% so với VRAM tiêu chuẩn) nhưng lại cho chi phí rất thấp
Xem thêm bài viết khác:
- Bus RAM là gì? Các loại Bus RAM hiện nay trên máy tính
- Set RAM ảo trên Windows 10 – Hỗ trợ máy tính chạy nhanh hơn
Cách Tăng dung lượng Vram trên máy tính
Bạn có thể tăng dung lượng Vram trên máy tính để đạt được chất lượng tốt nhất bằng 2 cách sau đây:
CÁch 1: Tăng VRAM trong BIOS của máy
Lưu ý Đây là phương pháp ko phải áp dụng cho các MAIN hiện tại chỉ có 1 vài dòng main mới sử dụng được.
Bước 1: Bạn hãy truy cập vào menu của BIOS và tìm mục Advanced Features, Advanced Chipset Features hoặc tùy chọn tương tự nó
Bước 2: Bạn hãy tìm tên Graphics Settings, Video Settings hoặc VGA Share Memory Size được hiện lên
Bước 3: Tại mục Pre-Allocated VRAM Bạn đã có thể điều chỉnh được việc tăng giảm dung lượng Vram sao cho phù hợp với nhu cầu của cá nhân. VỚi mặc định VRAM là 128MB bạn có thể tăng lên gấp đôi hay gấp 5 (256MB tới 512MB)
Bước 4: Bạn hãy lưu lại cấu hình và khởi động lại để có thể áp dụng chúng
Cách 2 tăng dung lượng VRAM thông qua Registry Editor của máy tính
Bước 1: Đầu tiên bạn hãy sử dụng tổ hợp phím Windows + R để vào cửa sổ RUN và nhập Regedit vào đó để có thể mở cửa sổ Registry Editor
Bước 2: Bạn hãy di chuyển cửa sổ tới đường dẫn: HKEY_LOCAL_MACHINE\Software\Intel
Sau đó bạn hãy tìm chọn chuột phải vào mục Intel vào chọn New => Key => đặt tên là GMM
Bước 3: Tạo khung bên trái bạn hãy chọn chuột phải và GMM chọn NEW => Dword (32-bit) Value và đặt tên là DedicatedSegmentSize.
Bước 4: Bạn hãy kích đúp chuột vào DedicatedSegmentSize và thay đổi giá trị Value thành 512 trong mục Base và chọn DECIMAL
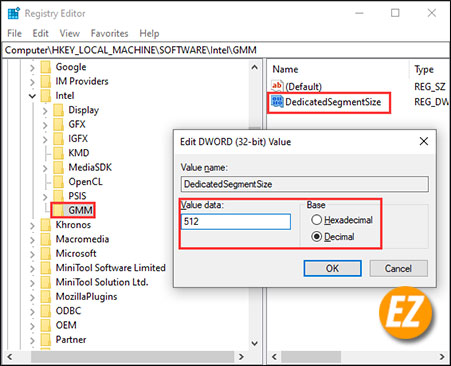
Bước 5: Bạn hãy chọn OK để có thể lưu lại cấu hình này để thay đổi
Như thế là bạn đã hiểu được Vram là gì? từ ezlasso.com CŨng như việc làm sao để tăng dung lượng VRAM trên máy tính mà không ảnh hưởng tới phần cứng hay phần mềm rồi nhé. Chúc các bạn thành công







