WELCOME TO EZLASSO.COM
Website chia sẽ những thông tin về thủ thuật máy tính, công nghệ.
Nếu bạn có thắc mắc về máy tính - công nghệ hãy tìm trên google theo cú pháp: Từ Khoá + Ez Lasso
Set RAM ảo trên Windows 10 là một trong những cách hữu ích giúp máy tính có thể chạy mượt hơn khi chơi những game online hay chác các phần mềm nặng cần Ram nhiều (như các phần mềm thiết kế đồ hoạ). Bài viết này sẽ giúp bạn hiểu hơn RAM ảo là gì? Set RAM ảo trên windows 10 như thế nào nhé.
RAM ảo là gì?
RAM ảo là một trong những cách thứ giúp bạn set dung lượng ổ cứng mô phỏng bộ nhớ của RAM vật lý. Điều này làm cho máy tính của bạn có thể chạy mượt hơn trong khi dung lượng RAM vật lý của máy tính đã sử dụng hết
Ngoài ra việc Set RAM ảo đúng cách hợp lý sẽ có hiệu quả rất nhiều cho các phần mềm và chơi game trên máy tính mượt mà hơn hẳn. Điều này khiến không ít người dùng hỏi tới việc như thế có ảnh hưởng gì cho máy tính không? Đặt biệt làm RAM và các bộ Vi xử lý xung quanh
Thật ra việc set RAM ảo không ảnh hưởng gì tới máy tính RAM và các bộ phận khác. Vì quá trình này sử dụng dung lượng ổ cứng của RAM việc này khác biệt với việc ép Xung nên không ảnh hưởng ạ.
Và bây giờ bạn đã hiểu được cơ chế set RAM ảo rồi thì hãy cùng EzLasso.com tìm hiểu cách set RAM ảo trên windows 10 nhé.
Set RAM ảo trên Windows 10
Kiểm tra RAM trên máy tính
Đầu tiên bạn cần phải kiểm tra dung lượng RAm của máy tính:
Bạn có thể thực hiện cách thức sau đây:
Bạn hãy vào My Computer trên màn hình desktop hoặc dùng tổ hợp phím Windows + E để bật. TIếp tới chọn chọn chuột trái vào This PC và chọn Properties.
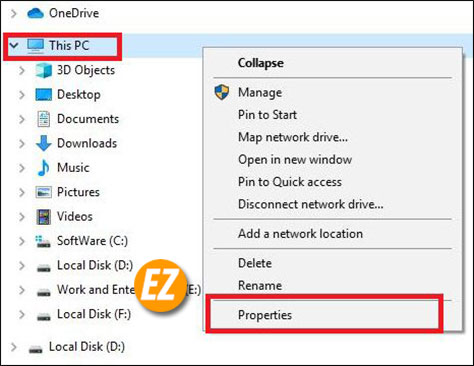
Lúc này cửa sổ sẽ thay đổi thành cửa sổ System, Bạn cần xem những trường sau đây:
Installed memory (RAM): số GB RAM hiện tại trên máy tính hiện tại của bạn.
System type: Máy bạn đang chạy dưới dạng 64bit hay 32bit (phần này do lúc cài windows để quyết định)

Nếu như bạn không muốn thực hiện dài dòng thì bạn có thể sử dụng những phần mềm kiểm tra cấu hình máy tính như: Kiểm tra cấu hình máy tính chi tiết
Cách Set RAM trên máy tính
Tiếp tục với cửa sổ System bạn hãy chọn advanced system settings

Ngay lập tức một cửa sổ System Properties được hiện ra bạn hãy chọn Tab Advanced và chọn vào Settings…

Một hộp thoại mang tên Performance Options được hiện lên. Bạn hãy chọn tab Advanced và chọn Change…

Bạn hãy bỏ chật Automatically Manage Paging file Size For all Drives để tắt chức năng tự động set Ram ảo trên win 10. Sau đó bạn hãy chọn ổ đĩa cài đặt Windows rồi Custom size

Lúc này bạn sẽ thấy phần Custom Size ở dưới có 2 phần Initial size và maximum size được điền. Tại đây sẽ có nhiều trường hợp như sau:
Trường hợp 1: Bạn dùng Windows 32bit / 64bit + lượng RAm vật lý nhỏ hơn 3GB/ 4.5GB.
Bây gời bạn hãy lấy nhập số 1.5 lần RAM vật lý ở mục Initial size Và bạn hãy nhập số RAM gấp 3 lần hiện tại tại mục Maximum size .
Ví dụ như: mình có RAM 4GB cho windows 64bit
Thì lúc này:
Initial Size: 4GB = 4096MB x 1.5 = 6144MB.
Maximum Size: 4GB = 4096MB x 3 = 12288 MB.

Trường hợp 2: Nếu Windows 32 bit/ 64bit và lượng RAM vật lý lớn hơn 3GB / 4.5 GB
Lúc này bạn hãy để Initial size và Maximum size sẻ bằng 1 nửa số lượng RAM vật lý
Ví dụ: Initial size = Maximum size : 16GB = 16384MB / 2 = 8192MB.
Sau khi set xong bạn hãy chọn Ok là xong nhé.
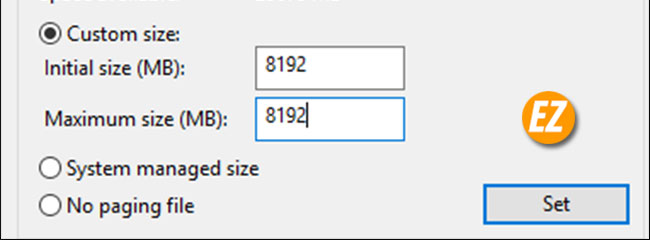
Một vài lưu ý khi set RAM ảo trên Windows 10
- Bạn không nên tạo ra quá nhiều RAm trên nhiều ổ đĩa khác nhau vì không mang lại tác dụng nhiều hơn. Vì thế cách tạo RAM chỉ cần thực hiện trên một ổ đĩa là đủ rồi nhé.
- Dù bạn sẽ RAM ảo windows 10 4GB hay set RAM ảo Win 10 8GB đi chăng nữa thì bạn hãy thực hiện trên ổ đĩa HDD. Bởi thế nếu bạn thiết lập RAM trên ổ SSD để có thể gây giảm tuổi thọ của ổ đĩa.
Thêm RAM hay set ram ảo là một cách để nâng cấp máy tính giúp bạn có thể chơi game và sử dụng những ứng dụng tốt hơn. Vì thế bạn hãy thử cách Set RAM ảo này nhé, chúc các bạn thành công







