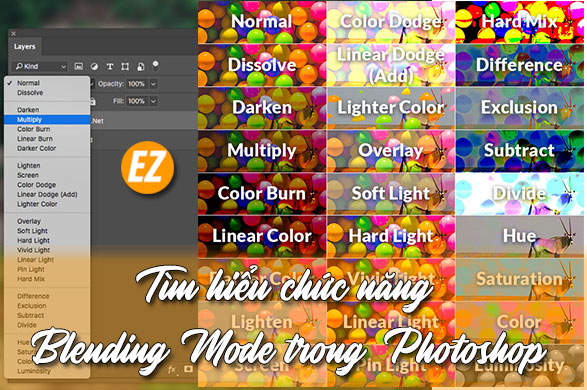WELCOME TO EZLASSO.COM
Website chia sẽ những thông tin về thủ thuật máy tính, công nghệ.
Nếu bạn có thắc mắc về máy tính - công nghệ hãy tìm trên google theo cú pháp: Từ Khoá + Ez Lasso
Bạn là một người thường dùng Photoshop thì việc sử dụng Blending Mode là quá bình thường. Khi bạn làm việc với Blending Mode hầu như bạn luôn có một quá trình thử nghiệm màu sắc của các chế độ này, và gần như bạn không biết được kết quả mà phải phải trải qua thử nghiệm. Vậy trong bài viết sau đây sẽ giúp bạn hiểu hơn về công cụ Blending Mode trong photoshop.
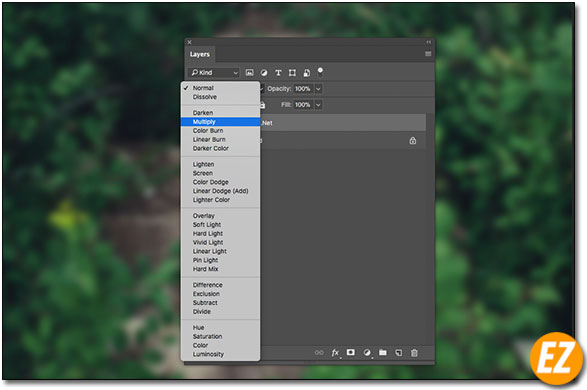
Blending mode là gì? Có bao nhiêu Blending mode trong photoshop
Blending mode là gì?
Blending mode là một trong những phương pháp hoà trộn màu sắc của các Layer lại với nhau theo chế độ màu hỗ trợ sẵn trong Photoshop cs5 trở đi. Blending mode không chỉ sử dụng cho 1 layer mà còn thể sử dụng nhiều layer khác nhau nữa. Blending mode có 26 chế độ và được chia làm 7 nhóm như sau
Những chế độ Blending mode

- Normal: Normal, Dissolve
- Darken: Darken, Multiply, Color Burn, Linear Burn, Darker Color
- Lighten: Lighten, Screen, Color Dodge, Linear Dodge (add), Lighter Color
- Contrast: Overlay, Soft Light, Hard Light, Vivid Light, Linear Light, Pin Light, Hard Mix
- Inversion: Difference, Exclusion
- Cancellation: Subtract, Divide
- Componet: Hue, Saturation, Color, Luminosity
Sử dụng Blending mode với những công cụ trong photoshop:
Không chỉ hoạt động đơn một mình, mà blending mode còn có thể sử dụng chung với nhiều công cụ của photoshop khác nhau như: Công cụ Brush, Healing Brush, Stamp, Eraser, vv…
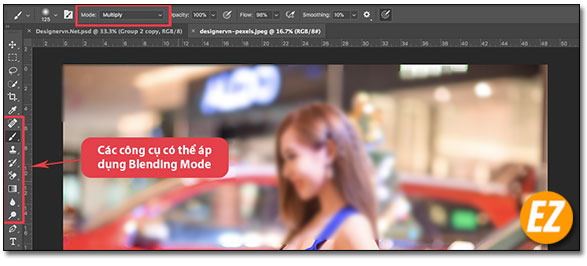
Bảng phím tắt sử dụng nhanh cho Blending mode
Thông thường trong Photoshop mỗi công cụ thường có một phím tắt riêng biệt để người dùng sử dụng nhanh nhất. Do đó Blending mode cũng có phím tắt riêng của nó. Với 26 chế độ sẽ được quy về 26 phím tắt dựa theo công thức: Shift + Option + Phím tương ứng (việc quy ra 26 loại phím tắt này giúp người dùng dễ nhớ hơn). Cùng xem chi tiết 26 phím tắt này nhé:
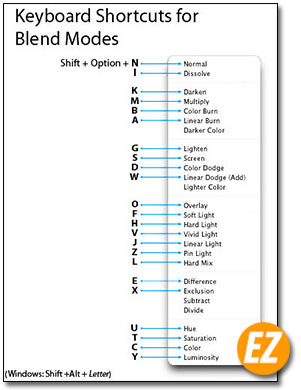
- Normal : Shift + Option + N
- Dissolve: Shift + Option + I
- Darken: Shift + Option + K
- Multiply: Shift + Option + M
- Color Burn: Shift + Option + B
- Linear Burn: Shift + Option + A
- Darker Color
- Lighten: Shift + Option + G
- Screen: Shift + Option + S
- Color DodgeL Shift + Option + D
- Linear Dodge (add): Shift + Option + W
- Lighter Color
- Overlay: Shift + Option + O
- Soft Light: Shift + Option + F
- Hard Light: Shift + Option + H
- Vivid Light: Shift + Option + V
- Linear Light: Shift + Option + J
- Pin Light: Shift + Option + Z
- Hard Mix: Shift + Option + L
- Difference: Shift + Option + E
- Exclusion: Shift + Option + X
- Subtract:
- Divide
- Hue: Shift + Option + U
- Saturation: Shift + Option + T
- Color: Shift + Option + C
- Luminosity: Shift + Option + Y
Xem thêm: Cách sửa lỗi Scratch Disk trong Photoshop ở windows 10
Các tính năng của Blending mode
Để nhận được kết quả rõ ràng nhất và dễ hiểu nhất bạn cần phải chuẩn bị 2 hình ảnh khác nhau để hoà trộn tốt nhất.

Nhóm Normal:
Normal: Chế độ mặc định không sửa dụng hiệu ứng. Đối với chế độ mặc định này bạn có thể sử dụng thêm hiệu ứng làm mờ opacity để trộn 2 layer lại với nhau.

Dissolve: Chế độ pha trộn hoạt động trên các điểm của ảnh. Điều này xử lý được độ trong suốt dưới dạng một mô hình điểm và áp dụng theo mô hình khuêch tán.

Với chế độ này tạo ra sự pha trộn là bật lên các điểm của ảnh như có tuyệt rơi trong bức ảnh.
Nhóm Darken
Darken: Là chế độ cho các điểm của ảnh ở layer trên sẫm màu hơn layer dưới để hiển thị thay thế. Điểm nào sáng hơn thì giữ nguyên layer dưới
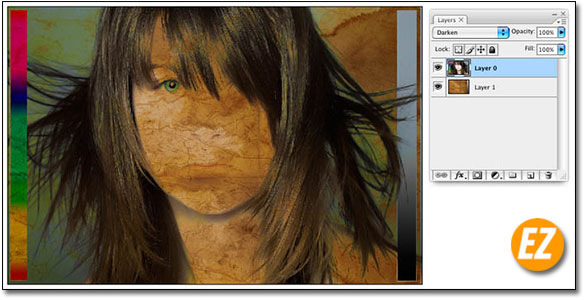
Bất cứ điểm nào ở layer dưới có màu tối hơn sẽ được thay thế bởi layer trên.
Multiply: Ngoài trừ phần màu trắng ở layer trên được pha trộn, các màu khác sẽ được tối dần.
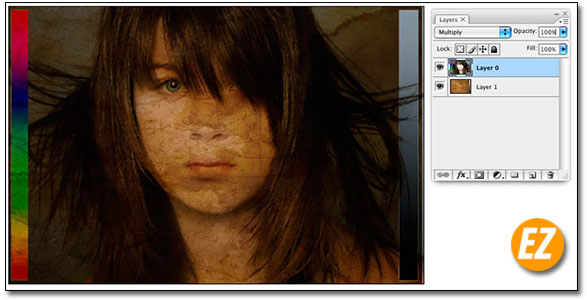
Color Burn: là cấp bật màu tối hơn so với Multiply, với nhiều tông màu có độ bão hòa cao, giảm điểm nổi bật ở layer trên. Photoshop sẽ đưa ra độ sáng tối của layer mà áp dụng mode này này để tăng thêm tính tương phản, làm tối màu các layer nằm bên dưới. Màu càng tối thì cho lại độ tương phản càng cao.

Linear Burn: Tối hơn Multiply, nhưng lại ít bão hòa hơn Color Burn. Ở chế độ Linear Burn giúp bạn giảm đi độ sáng của màu cơ bản của layer khi trộn màu với nhau.
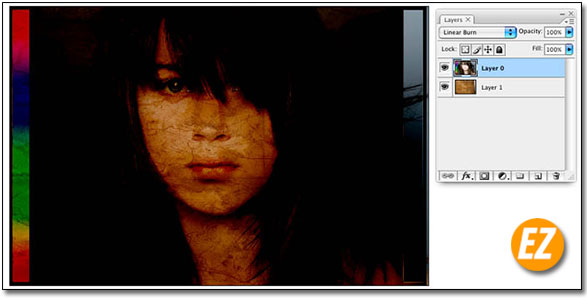
Draker Color: Tương tự như như Darken, nhưng thay vì cho màu sẫm hơn thì Draker Color cho những kênh màu RGB riêng biệt.
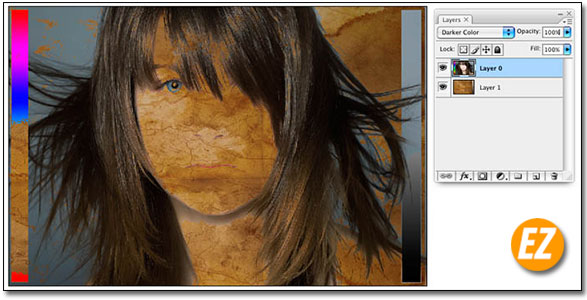
Nhóm Lighten
Lighten: Nếu các điểm của layer trên có được màu sáng hơn các điểm layer bên dưới, chúng sẽ được giữ trong hình ảnh. Nếu các điểm trong layer trên tối hơn, chúng sẽ được thay thế bằng các điểm layer bên dưới. Trái ngược hoàn toàn so với Darken

Screen: Gần giống với Lighten, nhưng mang lại hình sáng hơn và bỏ đi nhiều điểm ảnh tối, cho được kết quả mượt mà hơn. Cách thức hoạt động giống như Multiply, nhưng cho nhiều điểm ảnh sáng hơn.

Color Dodge: Ngược với Color burn. Color Dodge cho lại kết quả một màu tương phản có cường độ cao, thường dẫn đến những tông màu trung vị bão hòa những điểm nổi bật của ảnh.
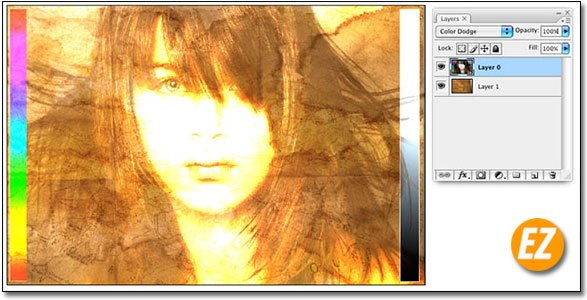
Linear Dodge: Ngược với Linear burn. Liner Dodge dùng độ sáng tối của layer áp dụng, nhằm tăng độ sáng cho layer bên dưới.
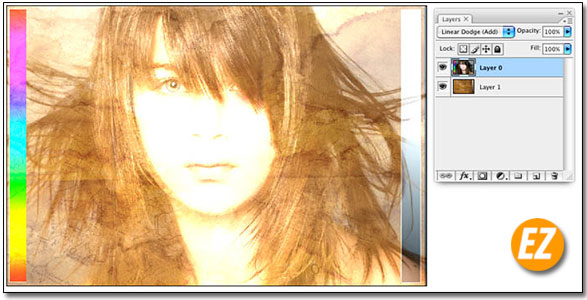
Lighr color: Trái ngược với Darken color. Light Color hoạt động trên tổng thể các điểm chứ không phải từng điểm giống như Lighten.
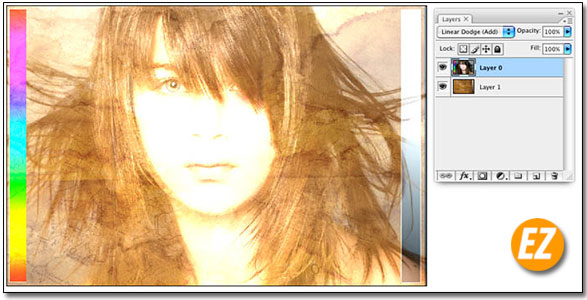
Nhóm Constrast
Overlay: Screen trên những điểm ảnh sáng hơn cùng với chế độ Multiply trên các ảnh có độ tối hơn. Với hiệu ứng này sử dụng sức mạnh của các tông màu trung tính trở nên thành trong suốt

Soft Light: là 2 sự kết hợp của chế độ Screen và Multiply tương tự hiệu ứng Overlay ở trên nhưng lại cho được một kết quả thực tế hơn, mềm mại hơn tạo ra những bóng của ảnh
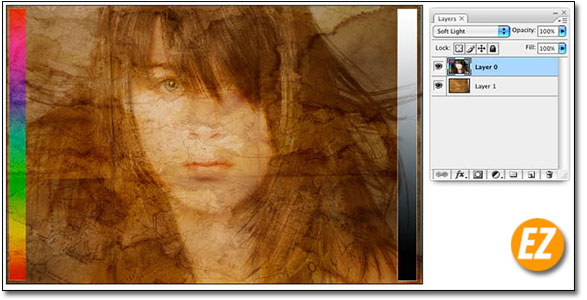
Hard Light: sự kết hợp của hiệu ứng Linear Dodge và Linear Burn. Với hiệu ứng mạnh hơn cả chế độ Overlay và kết quả cho ánh sáng mạnh hơn hẳn

Vivid Light: Đây là hiệu ứng kết hợp với chế độ Color Dodge cùng Color Burn. Tương ứng đó Hard Mix trong chế độ Overdrive thường dẫn tới chế độ hiệu quả mạnh hơn hẳn

Linear Light: Đây là sự kết hợp của hiệu ứng Linear Burn và Linear Dodge

Pin Light: Hiệu ứng đem lại sự hòa trộn của các hiệu ứng Lighten và Darken. Ở các điểm ảnh tối trên layer hoạt động tối ưu hơn hẳn các điểm ảnh tối dựa trên các layer ở phía bên dưới, các layer này sẽ hiển thị, nếu không thì chúng sẽ bỏ qua. Nếu các điểm ảnh trên Layer hoạt động được sáng hơn các điểm ảnh trên layer dưới thì chúng sẽ được giữ lại
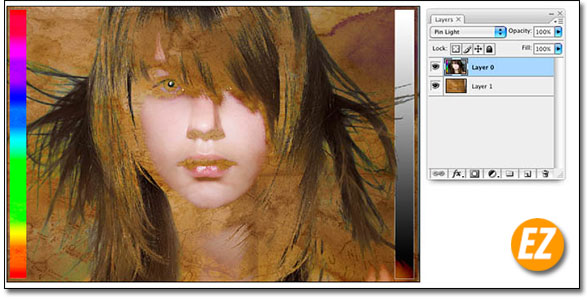
Hard mix: dùng sự hoà hợp và pha trộn Linear Light đặt thành các ngưỡng, vì đối với mỗi kênh màu của bảng màu RGB các ảnh trong mỗi kênh màu này sẽ chuyển sang màu đen hoặc trắng
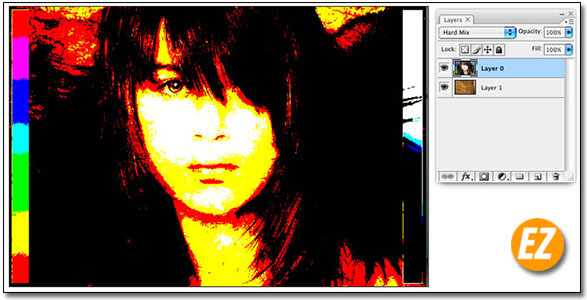
Nhóm Inversion
Difference: Là một điểm ảnh trên Layer đang hoạt động từ những điểm pixel tương ứng trong các chế độ xem tổng hợp các layer bên dưới để cho ra kết quả chỉ là các con số tuyệt đối. Nó có thể đảo ngược khoảng trắng hoàn toàn và tất cả các mức độ chọn lọc cùng chung với màu đen không bao giờ bị đảo ngược. trắng thì đảo lại hoàn toàn với các mức độ chói khác nhau mà bạn có thể đảo ngược dựa trên độ sáng của từng kênh. Với hiệu ứng pha trộn nhà các màu tương tự nhau sẽ cho kết quả tương tự nhau

Exclusion: Mode hiệu ứng này là giữ lại màu đeo và Invert (đảo ngược) các màu khác so với màu đen tuỳ vào độ sáng của màu khác màu đen thì mức độ Invert có thể nhiều hay ít

Nhóm Component
Hue: Giữ cho Hue của Layer có thể hoạt động và pha trộn với độ sáng và độ bão hoà của layer bên dưới

Saturation: giữ lại độ hoà bảo của Layer đang hoạt động và pha trộn lại độ sáng cùng sắc thái từ các layer phía bên dưới. Nơi mà các layer hoạt tính được hoà bảo với nhau chúng sẽ xuất hiện bằng cách sử dụng độ sáng từ các layer bên phía dưới

Color: Giữ màu của các layer đang hoạt động cùng với việc pha trộn màu sắc cùng độ bão hoà của layer đang hoạt động với độ chói các layer thấp hơn nó
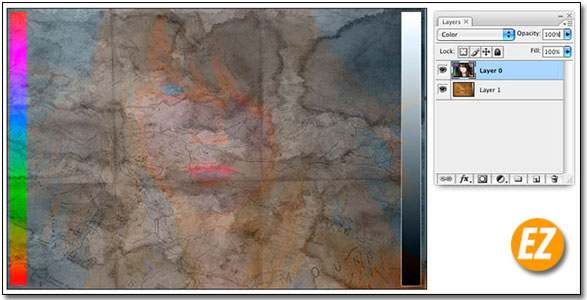
Luminosity: Giữ lại các độ sáng của layer đang hoạt động và có thể pha trộn màu sắc cùng độ bão hoà của chế độ tổng hợp các các layer phía dưới.
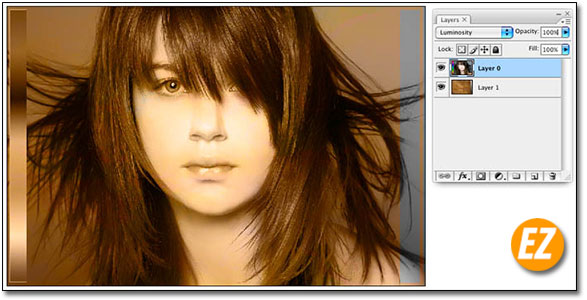
Như thế là bạn đã hiểu về 13 hiệu ứng trong photoshop mà nhiều nhà thiết kế chuyên nghiệp sử dụng hiện này. Như Ez Lasso đã định nghĩa ở trên bạn chỉ việc sử dụng theo nhu cầu thôi nhé, chúc các bạn thành công