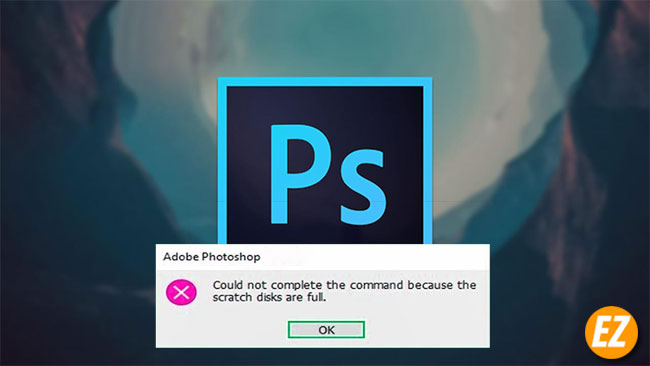WELCOME TO EZLASSO.COM
Website chia sẽ những thông tin về thủ thuật máy tính, công nghệ.
Nếu bạn có thắc mắc về máy tính - công nghệ hãy tìm trên google theo cú pháp: Từ Khoá + Ez Lasso
Nếu bạn đang sử dụng adobe Photoshop trên windows 10 chắc hẳn bạn đã gặp được những lỗi mang tên là Scratch disk không ít lần. Đây là một lỗi gây khó chịu tới người dùng và ảnh hưởng rất xấu với quy trình làm việc của bạn. Tuy thế, lỗi này rất dễ sửa và một trong những cách điển hình nhất là việc khởi động Photoshop trên máy tính là nhanh nhất, nhưng nó trong quá trình cài sử dụng bạn sẽ không lưu được và phải làm được thì để khắc phục thì bài viết này là nơi giúp bạn tìm hiểu được lỗi Scratch disk là gì? và cách sửa lỗi này.
Scratch Disk là gì?
Theo nhà cung cấp Adobe, Scratch disk là một đĩa ảo (mang tính năng lưu trữ) trên máy tính dùng cho việc làm bộ nhớ tạm trong quá trình sử dụng Photoshop. Đây là phần không gian giúp để lưu trữ các thao tác dự án mà bạn đang làm việc, cùng với đó là những lịch sử hoạt động, nhưng việc này không ảnh hưởng tới RAM của máy tính.
Theo mặc định của phần mềm Photoshop dùng ổ đĩa khởi động như Scratch disk chính nhưng nếu có thể thì có thể chia nhiều vùng phân vùng của ổ đĩa. Và bạn có thể sửa dụng cấu hình bất cứ ổ đĩa nào để sử dụng làm Scratch Disk
Lỗi Scratch Disk hiện là báo bạn đang làm một dự án lớn và ổ đĩa lưu trữ photoshop đã gần đầy. và giờ đây bạn đã hiểu được lý do lỗi này chưa? Và làm cách nào để khắc phục thì hãy xem qua tiếp bài viết này nhé.
Cách thiết lập Scratch disk trong Photoshop
Trước khi fix lỗi này thì bạn hãy tìm cách thiết lập Scratch disk trong photoshop. Ở đây mình dùng Photoshop cc bạn có thể làm tương tự ở các phiên bản khác.
Bước 1: Bạn hãy vào Edit trên thanh công cụ và chọn Preferences => Scratch Disk

Bước 2: Ngay lập tức bạn sẽ nhận được cửa sổ thiết lập ổ điện bạn muốn sử dụng Scratch disk.
Ngay lập tức 1 dàng ổ đĩa trên máy tính bạn sẽ hiện ra, bây giờ bạn hãy click chọn ổ đĩa cần thiết và chọn Ok để lưu lại

Nếu máy tính bạn sử dụng ổ đĩa SSD thay vì ổ HDD thì bạn nên sử dụng ô SSD làm ở Scratch disk để đảm bảo quá trình hoạt động không gặp phải vấn đề gì.
Cách khách phục lỗi Scratch disk trong Photoshop
Bây giờ bạn đã biết cách định cấu hình Scratch disk và làm sao để thay đổi khắc phục nó thì bạn hãy sử dụng các cách sau đây nhé.
Cách 1: chuyển đổi ổ đĩa khác cho Scratch disk
Như đã nói ở trên về cách thiết lập ổ đĩa Scratch disk trong photoshop thì bạn hãy nghĩ tới vấn đề thay đổi ổ đĩa lưu trữ Scratch disk trên máy tính của bạn sang một ổ cứng khác. Thậm chí bạn còn có thể chọn ổ đĩa dự phòng (ổ cứng SSD di động)
Cách 2: Giải phóng không gian trên ổ đĩa
Nếu bạn không có ổ cứng riêng hay một ổ cứng khác thì bạn vẫn có cách để sửa đổi bằng cách xoá các file rác trên máy tính không cần thiết để làm trống không gian cho Photoshop. Tuy thế, khả năng gặp lỗi này ngay cả dung lượng còn trống.

Điều này có thể xảy ra do photoshop yêu cầu không gian trống không bị phân mảnh. Vì thế bạn hãy thử chạy chống phân mảnh ổ cứng một lần nữa nhé.
Cách 3: XOá tập tin tạm thời Photoshop
Bây giờ bạn hãy bật computer lên và đi tới đường dẫn: C:\Users\YOUR USERNAME\AppData\Local\Temp
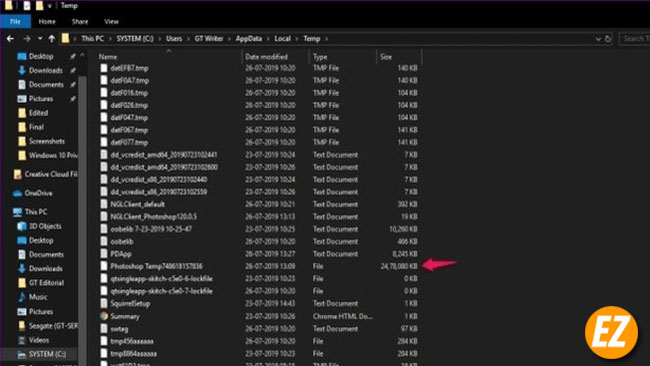
Tại thư mục này là thư mục chứa các file lịch sử và nhớ tạm, bây giờ bạn hãy tìm tới file có nhãn Photoshop ở trong thư mục. Nhưng bạn lưu ý trước khi xoá file bạn hãy lưu tiến trình photoshop nếu không bị mất dữ liệu, Nếu không thể xoá file này thì bạn sẽ nhận được thông báo This action can’t be completed bây giờ bạn hãy đóng chương trình bằng Task Manager và thử xoá lại nhé.
Cách 4: Lỗi Scratch disk khi cắt ảnh
Scratch disk khi cắt ảnh là một trong những lỗi thường gặp bạn có thể đã nhấp voà kích thước với giá trị phân giải cao và đơn vị cắt không dúng. Để giải quyết vấn đề này bạn hãy nhấn vào nút Clear trên thanh công cụ tuỳ chọn sau mỗi lần cắt.

Bây giờ bạn đã quyết được lỗi Scratch disk trên máy tính khi dùng photoshop rồi nhé. Hi vọng bài viết này từ Ez Lasso có ích cho bạn trong quá trình làm Photoshop tạo tác phẩm hình ảnh. Chúc các bạn thành công.