WELCOME TO EZLASSO.COM
Website chia sẽ những thông tin về thủ thuật máy tính, công nghệ.
Nếu bạn có thắc mắc về máy tính - công nghệ hãy tìm trên google theo cú pháp: Từ Khoá + Ez Lasso
Đôi khi bạn sử dụng máy tình windows 10 bạn thường kéo chọn vùng lại có một màu xanh củ rính kiến bạn chán nản. Vậy sao bạn không thử đổi màu vùng chọn của chuột để tăng thêm cảm hứng và tính chuyên nghiệp khi sử dụng máy tính của bạn nhĩ? Hãy cùng Ez Lasso tìm hiểu cách đổi này nhé
Việc thay đổi vùng chọn chuột trên windows 10 không cần sự can thiệt vào phần mềm thứ 3. Bạn cần phải thực hiện các bước sau:
Bước 1: Mở Registry vào máy tính
Để thêm 1 registry vào máy tính bạn cần phải bật được cửa sổ registry editor bằng cách vào RUN và điền regedit và nhấn Enter

Bước 2: Đi tới Registry cần chỉnh sửa
Tiếp theo bạn hãy đi theo đường dẫn sau:
Đường dẫn: HKEY_CURRENT_USER > Control Panel > Colors
Bước 3: Cách chỉnh sửa Registry đổi màu vùng chọn
Tiếp tới bạn hãy nhìn qua cột tay trái tìm mục HotTrackingColor. Bạn hãy chọn chuột trái vào mục này chọn Modify…

Ngay lập tức cửa sổ Edit String sẽ được xuất hiện. Ngay tại mục Value data bạn sẽ thấy được 3 dãy số theo hệ màu RGB hiện nay.
Bước 4: Chọn màu bạn muốn thay đổi
Thông thường bạn hay sử dụng google hoặc các trang website hay phần mềm có thể nhận diện được màu sắc theo mã RGB. Nhưng để chắc chắn hơn bạn hãy sử dụng phần chọn màu tại cửa sổ điều chỉnh của windows 10.
Để chọn màu sắc và hiện mã màu RGB bạn cần phải đi theo đường dẫn nhanh sau đây: Bạn hãy chọn Windows > Settings > Personalization > Color > Custom color

Bạn sẽ nhận được 1 popup mới về màu sắc, bạn hãy chọn vào More.
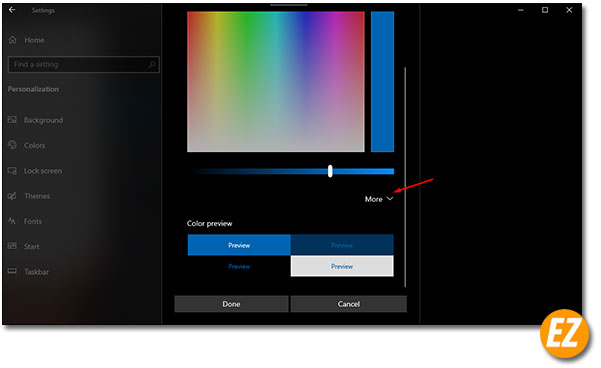
Tiếp theo là chuổi màu theo mã RGB sẽ chuyển ra. Bây giờ bạn hãy chọn 1 màu mà bạn thích ở phía trên để chuyển thay màu nền khi này thì mã màu RGB sẽ chuyển lại thành mã tương ứng với màu chọn. Bạn hay ghi nhớ lại 3 mã màu ở trên nhé.

Bước 5: Thêm mã màu RGB vào Registry Hottracking Color làm đổi màu vùng chọn chuột
Bây giờ bạn hãy quay lại cửa sổ Edit String tại bước 3 nhé. Bạn hãy thay đổi giá trị Value data thành 3 mã màu RGB tại bước 4 bạn đã ghi nhớ lại. Bạn lưu ý 3 mã màu này sẽ được sắp xếp từ trên xuống dưới và nganh cách bằng khoảng trắng nhé.
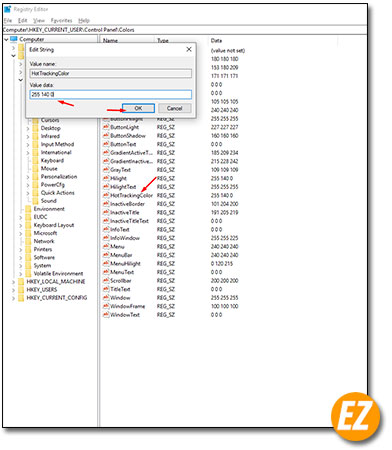
Bước 6: Thay đổi giá trị Registry Hilight làm đổi màu vùng chọn chuột
Cũng tại thư mục Color của cửa sổ Registry bạn hãy tìm tới registry mang tên Hilight. Sau đó bạn chỉnh phần Value của registry này lại thành bộ 3 mã bạn đã thay đổi ở registry hottrackingcolor

Sau đó bạn hãy khởi động lại máy tính và tận hưởng thành quả nhé.
Nếu như bạn muốn trở lại màu nguyên thuỷ thì tại 2 Registry này bạn hãy chọn giá trị là 0 nhé
Ngoài ra bạn có thể chuyên nghiệp khi sử dụng máy tính hơn qua nhiều cách khác nhau không chỉ là việc thay đổi màu sắc vùng chọn mà ít ai làm được, mà còn là việc sử dụng nhanh nhẹ máy tính nữa. Một trong những cách thao tác máy tính nhanh mà không cần phải dùng chuột là tạo những phím tắt khởi động phần mềm kiến người xem có thể thấy được khả năng sử dụng máy tính của bạn lên tới bật thượng thừa. Bạn có thể tham khảo qua bài viết : Tạo phím tắt khởi động phần mềm trên windows 10
Chúc các bạn thành công.







