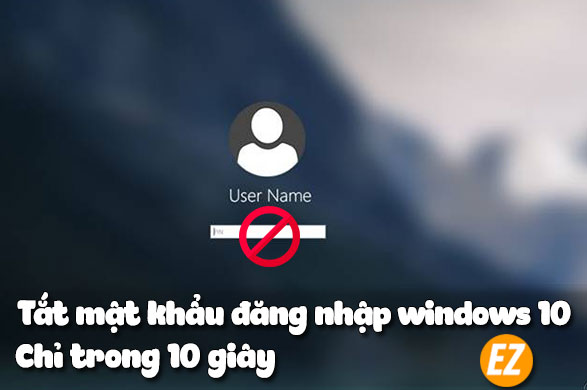WELCOME TO EZLASSO.COM
Website chia sẽ những thông tin về thủ thuật máy tính, công nghệ.
Nếu bạn có thắc mắc về máy tính - công nghệ hãy tìm trên google theo cú pháp: Từ Khoá + Ez Lasso
Tắt mật khẩu đăng nhập windows 10 là một trong những phương pháp giúp bạn đẩy nhanh quá trình khởi động máy tính để hệ điều hành load thẳng vào máy tính bạn chỉ việc mở nút nguồn và chờ vài giây với ổ cứng SSD còn đối với HDD thì có thể lên tới 1 phút. Việc để mật khẩu windows 10 kiến máy tính của bạn được bảo mật hơn nhưng lại dễ dàng làm mất mật khẩu không thể sử dụng được. Vì thế việc tắt mật khẩu windows 10 được áp dụng trong nhiều trường hợp là máy chung của công ty hay máy tính của tập thể. Vì thế để thực hiện việc tắt mật khẩu đăng nhập windows 10 khi để người khác mượn hoặc dùng chung thì bạn hãy thực hiện như sau nhé.
Lưu ý bài viết này không dùng cho các bạn muốn khôi phục hay phá mật khẩu máy tính nhé. Nếu bạn muốn nghiên cứu về vấn đề này hãy xem qua tại chuyên mục: Khôi phục mật khẩu windows
Vô hiệu hoá mật khẩu đăng nhập trên windows 10 theo User
Khi bạn sử dụng máy tính thường sẽ không để ý về user. Nhưng bạn nào đã biết có một số người sử dụng user để tạo cho một mật khẩu chung cho người dùng khác đăng nhập và sử dụng máy tính với tính năng user này bạn có thể sử dụng bình thường và giới hạn lại các user khác xem những dữ liệu mật của user. Vậy để vô hiệu hoá mật khẩu đăng nhập trên windows bằng user bạn hãy thực hiện như sau:
Đâu tiên bạn hãy mở hộp thoại RUN bằng tổ hợp phím Windows + R và nhập từ netplwiz và chọn OK

Ngay lập tức bạn sẽ nhận được 1 cửa sổ mang tên user Account. Bây giờ bạn hãy chọn tab User và hãy chọn tài khoản user mà bạn muốn tắt mật khẩu đăng nhập trên windows 10 (nếu máy tinh chỉ có 1 user thì phần này có 1 dòng thôi nhé) Giờ bạn hãy bỏ tích Users must enter a user name and password to use this computer
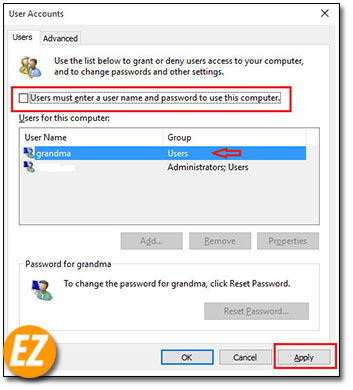
Sau đó bạn hãy nhấn Apply và Ok để lưu lại nhé.
Xem thêm: Cách đặt mật khẩu cho máy tính Windows 10
Bổ sung tính năng của cửa sổ User Account:
Ngoài việc bạn tắt mật khẩu đăng nhập user trên windows 10 thì ở đây bạn có thể tạo ngay 1 user mới chạy song song với user admin và các user được tạo khác bạn chỉ việc chọn Add. Bây giờ một cửa sổ Automatically sign in được hiện lên bạn hãy điền tên user mới và điền lại 2 lần mật khẩu và chọn Ok để tạo ra một user đăng nhập vào máy tính nhé.

Xóa mật khẩu đăng nhập trên windows 10
Đối với windows 10 kết nối với tài khoản Microsoft
Với cách này máy tính của bạn sẽ không còn kết nối với tài khoản microsoft nữa và tạo ra 1 user mới thay thế user kết nối
Đầu tiên bạn hãy mở setting bằng icon setting trong menu start
Khi bật được cửa sổ bạn hãy chọn mục Account
Tiếp tới bạn hãy chọn tab Your info bên trái. Sau đó bạn hãy chọn vào liên kết Sign in with a local account instead
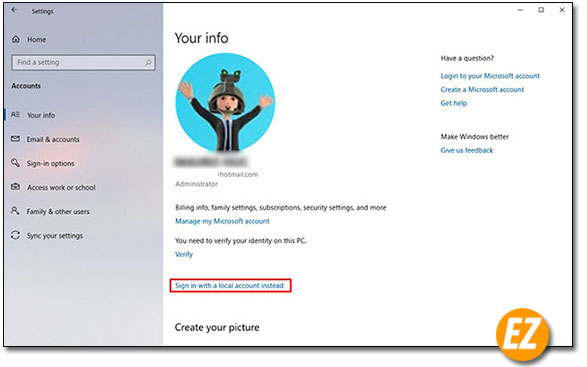
Sau đó một popup hiện lên bắt bạn nhập lại mật khẩu của máy tính win10 bạn hãy nhập vào và chọn Next

Tiếp tới bạn hãy tạo tên người dùng tài khoản và bỏ qua việc điền mật khẩu và chọn Next (phần Password bạn hãy để trống nhé)
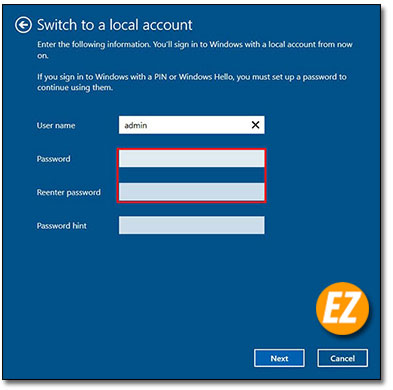
Giờ bạn bạn hãy nhấn vào nút Sign out and finish nhé. Nếu như bạn khởi động máy tính lại sẽ không thấy ô yêu cầu nhập mật khẩu trên máy tính nữa nhé mà thay vào đó làn Sign in
Đối với tài khoản con trong máy
Với trường hợp này bạn sẽ xoá nguyên mật khẩu đăng nhập máy tính windows 10 bằng cách thay đổi mật khẩu máy tính của windows 10
Để xoá được mật khẩu đăng nhập tài khoản con bạn cũng vào settings và chọn account 1 lần nữa.
Tiếp tới bạn hãy chọn mục Sign In ở bên trái và chọn Change (thuộc phần password) ở bên phải

Tiếp tới bạn hãy nhập mật khẩu hiện tại của máy tính và chọn Next
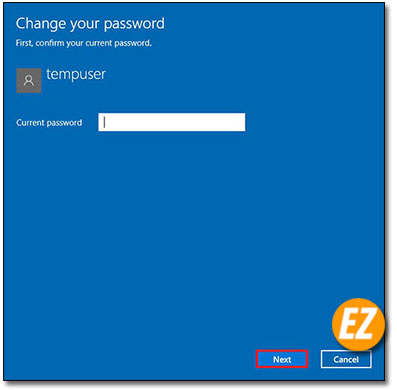
Tiếp tới máy tính sẽ yêu cầu bạn điền một mật khẩu mới bây giờ bạn hãy để trống hết và chọn Next nhé.

Sau đó bạn hãy chọn Finish là xong nhé.
Bật chế độ nhập tự động trong windows 10 thông qua Key Registry
Đây là một trong những cách thiết lập khá đặc biệt không cho nhập mật khẩu trên máy tính mà đăng nhập thẳng vào màn hình windows 10 luôn. Phương pháp này làm cho khả năng bảo mật bị kém đi vì ai ai cũng có thể xem được máy tính bạn kèm với đó là những key thuộc Registry dưới dạng Plain text có thể xem được trên máy tính.
Lưu ý đây là cách thức chỉ dành cho các bạn biết về Plain text nhé.
Đầu tiên bạn hãy mở cửa sổ Run lên và điền phần text regedit và chọn OK
Sau đó cửa sổ Registry Editor được hiện lên bạn hãy đi tới đường dẫn sau đây ở mục bên trái:
HKEY_LOCAL_MACHINE\Software\Microsoft\Windows NT\CurrentVersion\Winlogon
Bây giờ bạn hãy thay đổi tham số của Registry AutoAdminLogon từ 0 thành 1 ở bên phần bên phải.
Tiếp theo bạn hãy tạo một tham số theo chuổi mới mang tên là DefaultDomainName và chỉ định tên của tài khoản cục bổ của nó. Ở phần Value data bạn hãy thay đổi chuỗi số Default Password thành mật khẩu cho tài khoản dưới dạng Plain text. Sau đó bạn hãy lưu lại bằng cách nhấn Ok.
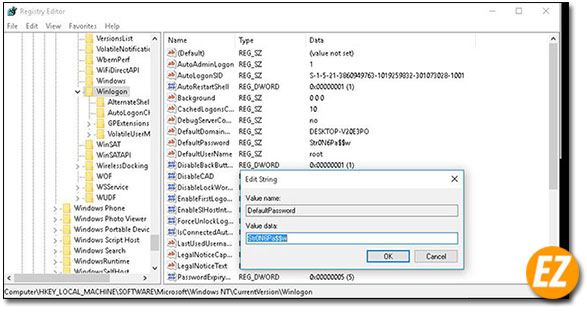
Sau đó bạn hãy đóng cửa sổ lại
Từ giờ trở về sau bạn khởi động lại máy tính bạn sẽ tự động đăng nhập vào tài khoản chỉ định và không cần đăng nhập mật khẩu trên windows 10 nữa nhé.
Trên đây là tổng hợp những cách tắt mật khẩu đăng nhập windows 10 được Ez Lasso tổng hợp và giới thiệu với các bạn, hi vọng qua bài viết này đã giúp bạn giải quyết được vấn đề hiện tại của máy tính mình, chúc các bạn thành công.