WELCOME TO EZLASSO.COM
Website chia sẽ những thông tin về thủ thuật máy tính, công nghệ.
Nếu bạn có thắc mắc về máy tính - công nghệ hãy tìm trên google theo cú pháp: Từ Khoá + Ez Lasso
Cũng gần giống như windows 8, 8,1 việc tạo mật khẩu cho máy tính win 10 gần giống như vậy. Nhưng đối với việc vào đặt mật khẩu cho máy tính windows 10 lại có phần khác nhau. Vì việc win 10 khác với win 8 vì cách vào phần settings. Để đặt mật khẩu cho máy tính windows 10 vào những lúc khoá máy tính hay bật máy tính và đăng nhập vào.
Bạn có thể tìm hiểu cách đặt mật khẩu cho máy tính ở các hệ điều hành khác qua bài viết sau:
Đặt mật khẩu cho máy tính win 10
Bước 1: Vào phần thiết lập tài khoản đăng nhập windows 10
Đối với windows 10 bạn có thể vào phần thiết lập tài khoản windows 10 tại menu start. Icon thứ 3 từ dưới trở lên trong dãy icon tắt máy tính. Khi nhấp vào icon này bạn hãy chọn Change account settings
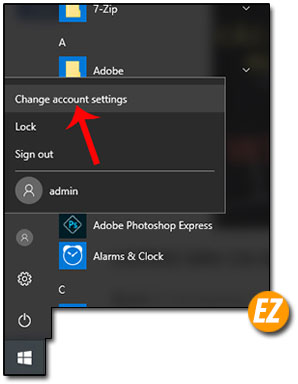
Bước 2: Thiết lập đặt mật khẩu máy tính
Khi này bạn sẽ nhận được cửa sổ thiết lập Acccount bạn hãy chọn tab sign-in options (bên trái). Phía bên phải cửa sổ bạn hãy chọn Change tại phần Password
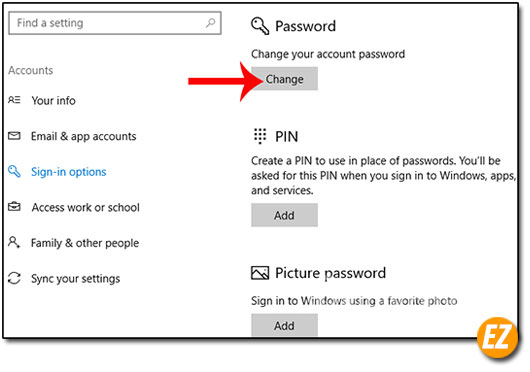
Sau đó bạn sẽ nhận được một biểu mẫu thiết lập yêu cầu bạn điền mật khẩu. Biểu mẫu này yêu cầu bạn điền các mẫu như sau:

- New password: Mật khẩu cần đặt
- Reenter password: Nhập lại mật khẩu trên
- Password hint: gợi ý mật khẩu
Sau khi bạn điền xong các mật khẩu và gợi ý nếu khi đăng nhập sai thì bạn hãy nhấn next.
Đặt mật khẩu cho máy tính windows 10 bằng mã PIN
Ngoài mật khẩu bạn có thể đăng nhập máy tính windows 10 bằng mã PIN nữa. Cách đặt mã PIN không hề khó với bạn. Đối với mã PIN này có thể đăng nhập vào nhé. Khi đăng nhập bạn sẽ có 2 icon xuất hiện 1 cái là mã pin 1 là mật khẩu bạn chỉ cần chọn 1 trong 2 loại đăng nhập này và đăng nhập.

Để đặt mã pin bạn hãy chọn vào máy tính windows 10 của bạn không hề khó. Bạn chỉ việc quay lại của sổ account cùng tab sign-in options. Ở phần dưới Password có mục PIN bạn hãy nhấn vào nút Add.
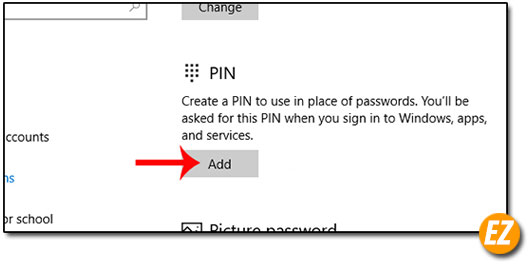
Sau đó bạn sẽ nhận được 1 cửa sổ Set up PIN tại đây bạn cần phải điền 2 lần mã pin giống nhau. Sau đó nhấn OK là xong nhé.
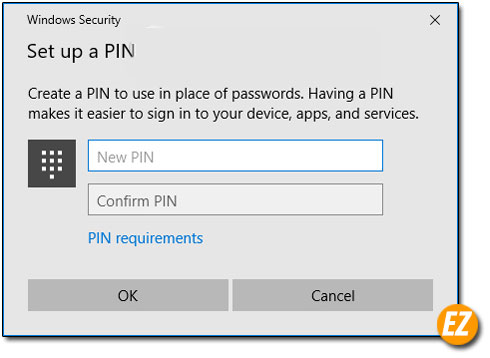
Trên đây là giúp bạn có thể đặt mật khẩu cho máy tính win 10 bằng 2 cách khác nhau. Như chuổi ký tự và mã PIN cùng với chuổi ký tự như mật khẩu để đăng nhập. Chúc các bạn thành công trong việc bảo mật máy tính







