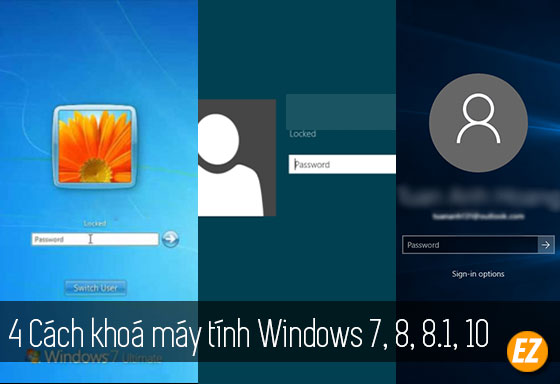WELCOME TO EZLASSO.COM
Website chia sẽ những thông tin về thủ thuật máy tính, công nghệ.
Nếu bạn có thắc mắc về máy tính - công nghệ hãy tìm trên google theo cú pháp: Từ Khoá + Ez Lasso
Trong một vài trường hợp sử dụng máy tính bạn cần phải khoá máy tính. Khi này bạn đăng thắc mắc về việc máy tính với các phần mềm vẫn chạy nhưng lại quay lại chế độ cần đăng nhập thì mới sử dụng tiếp. Đây cũng là cách thường sử dụng cho các dân văn phòng. Đặc biệt trong việc: render video trong giờ nghỉ trưa (để tiếp kiệm thời gian), Chạy một số công cụ tự động. Vậy làm sao để khoá máy tính nhanh nhất? Hãy cùng Ez Lasso tìm hiểu về cách khoá máy này nhé.
Khoá máy tính là gì?
Việc khoá máy tính thường sử dụng trong một vài trường hợp được mình giới thiệu từ trên. Dựa theo tính năng cho phép các phần mềm vẫn hoạt động nhưng màn hình máy tính trở về màn hình đăng nhập mật khẩu. Để sử dụng tiếp bạn cần phải đăng nhập lại mật khẩu máy tính. Với những tính năng này bạn có thể chống người khác sử dụng máy tính của mình. Ngoài ra khi quay về màn hình đăng nhập máy tính thì bạn không bị người khác xem máy tính bạn đang làm gì?
Trong một vài trường hợp khoá máy tính để được bảo mật hoàn toàn bạn cần phải đặt mật khẩu cho máy tính của bạn. Bạn có thể tìm hiểu về:
- Hướng dẫn khoá máy tính trên windows 7
- Hướng dẫn khoá máy tính trên windows 8, 8.1
- Hướng dẫn khoá máy tính trên windows 10
Cách khoá máy tính
Với tính năng khoá máy tính trên bạn có thể khoá máy tính như thế nào? Thì hãy cùng mình xem tìm hiểu qua 4 cách sau đây.
Cách 1: Sử dụng tổ hợp phím WINDOWS + L ( có thể sử dụng trên mọi hệ điều hành)
Đây có vẽ là cách nhanh nhất giúp bạn có thể khoá máy tính trong những trường hợp máy tính quá nặng hay lag và bạn không thể bật menu star. Không những thế đây là cách giúp bạn có thể thực hiện trên tất cả hệ điều hành windows 7 đến windows 10 hiện nay.

Để Khoá máy tính bạn hãy cùng nhấp tổ hợp phím: WINDOWS + L. Máy tính sẽ tự động khoá.
Cách 2: Sử dụng Pop-up hỗ trợ (chỉ dùng được tại 10)
Trong một vài máy tính được cái windows 10 hay 8, 8.1 thường có một pop up quản lý việc tắt/mở và dùng một số tính năng khác. Để sử dụng tính năng này bạn hãy sử dụng tổ hợp phím ALT + CTRL + DEL. Sau đó bạn sẽ nhận được một pop up hiện lên, lúc này bạn chỉ việc chọn Lock là được nhé.
Cách 3: Sử dụng tính năng khoá máy tính bằng Menu start ( dùng được cho toàn bộ windows)
Đây cũng là cách giúp bạn có được có thể tắt mở máy tính thường dùng nhất trên nhiều hệ điều hành windows. Đối với việc khoá máy tính đây cũng có phần khác so với các windows.
Đối với WINDOWS 7
Bạn chỉ cần chọn danh sách lựa chọn tắt máy tính được sổ ra tại menu start. Sau đó bạn hãy chọn Lock là được nhé.
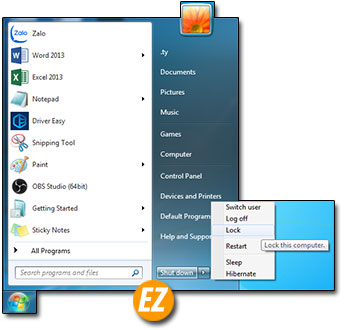
Đối với WINDOWS 8, 8.1
Riêng với windows 8 bạn cần truy cập vào menu start bằng phím WINDOWS trên bàn phím. Sau đó bạn hãy nhấp vào icon người dùng bên góc phải. Sau đó bạn sẽ nhận được menu sổ xuống và chọn Lock là được nhé.

Đối với WINDOWS 10
Với hệ điều hành windows 10 thì cũng gần giống với windows 8. Bạn chỉ việc chọn vào avatar người dùng đầu tiên tại thanh Start. Sau khi nhấp chọn avatar tay bạn hãy chọn Lock là máy tính sẽ được khoá.

Cách 4: Đặt giờ tự động khoá máy tính.
Đây là một trong những cách giúp bạn khoá máy tính khi để quên không khoá vào. Để cài đặt giờ để tự động khoá bạn cần thực hiện riêng với mỗi hệ điều hành một cách khác nhau.
Đặt giờ tự động khoá máy tính với WINDOWS 7
Bước 1: Mở Control panel trong menu start
Bước 2: Chọn Personalization=> Screen Saver.
Bước 3: Bạn sẽ nhận được cửa sổ mới bạn cần thiết lập một số chi tiết sau:
- Tại phần Wait: là lúc bạn chọn thời gian để khoá máy tính đây sẽ được quy về phút nhé
- Chọn On resume, display logon screen để quay lại màn hình khoá. Nếu không tích khi sử dụng lại bạn sẽ không cần nhập mật khẩu
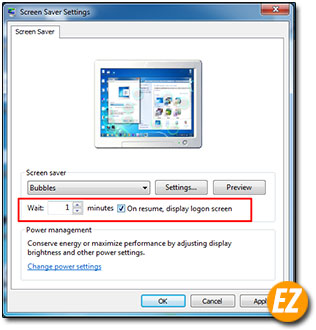
Đối với WINDOWS 8, 8.1
Bước 1: bạn truy cấp vào menu Sreach tại phần Start của windows
Bước 2: tìm kiếm từ khoá System tại ô trống. Và chọn Settings
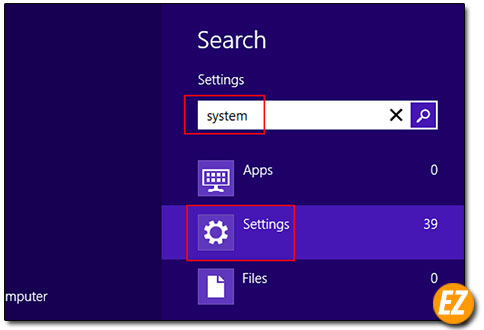
Bước 3: Bạn chọn Lock the computer when I leave it alone for a period of time để tiếp tục.

Bước 4: Bạn có hãy cài đặt thời gian và chọn On resume, display logon screen
Đối với WINDOWS 10
Riêng với windows 10 bạn cần phải chọn Control Panel > Appearance & Personalization > Change screen save. Để vào hộp thoại cài đặt thời gian để khoá màn hình ở trên.

Trên đây là 4 cách khoá màn hình giúp bạn có thể khoá máy tính nhanh nhất và đơn giản nhất cho máy tính. Chúc các bạn thành công.