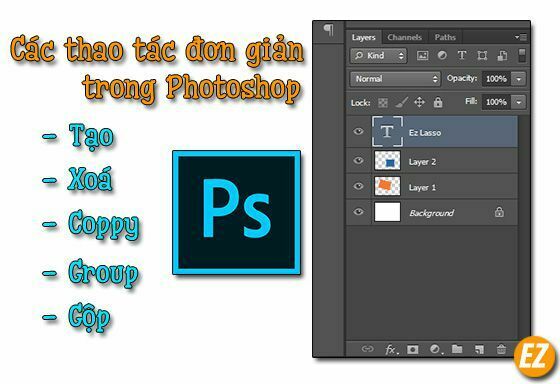WELCOME TO EZLASSO.COM
Website chia sẽ những thông tin về thủ thuật máy tính, công nghệ.
Nếu bạn có thắc mắc về máy tính - công nghệ hãy tìm trên google theo cú pháp: Từ Khoá + Ez Lasso
Một trong những điều kiến bạn khó chịu nhất là các Layer không gọn gàn. Hay chức năng trong photoshop chỉ áp dụng cho 1 Layer duy nhất. Thì bài viết sau đây hướng dẫn bạn tất tần tật các cách tạo – xoá – group – coppy – gộp và các thao tác khác liên quan tới Layer trong Photoshop.
Bạn có thể tải Photoshop qua các phiên bản: Photoshop CS6, Photoshop CC, Photoshop CS6 Portable
Như bạn đã biết một bức hình trên Photoshop được kết hợp nhiều Layer lại với nhau và xếp chồng chúng lên. Vậy việc quá nhiều Layer có thể gây rối thì các thao tác với Layer dưới đây giúp bạn sắp xếp những Layer một cách gọn gàng nhất.
Tạo một Layer mới
Để tạo một Layer mới trong photoshop. Bạn cần chọn Layer… tại phần New thuộc tab Layer. Hoặc bạn có thể nhấn tổ hợp phím CTRL + SHIFT + N.
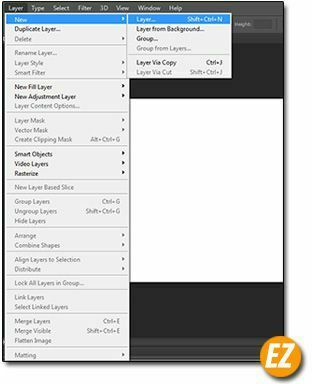
Sau đó bạn sẽ nhận được một cửa sổ new player tại đây bạn sẽ chọn tên và thiết lập các chức năng có sẳn như: chọn màu nổi bật cho Layer tại Color, chọn 13 chế độ cho layer tại Mode, Giảm và tăng độ mờ của Layer bằng Opacity.
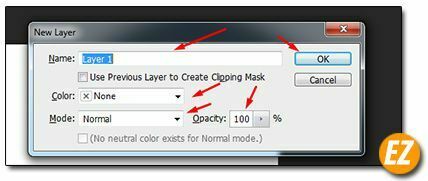
Sau khi thiết lập xong bạn chọn OK. Thì Layer mới sẽ xuất hiện.
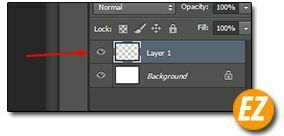
Xoá một Layer
Với một Layer bạn muốn xoá thay vì chỉ hide (ẩn) Layer lại nhằm tránh việc quá nhiều Layer gây lộn xộn. Tại đây bạn chỉ việc chọn chuột phải vào Layer cần xoá và chọn Delete Layer (hoặc phím delete). Bạn có thể xoá 1 lúc nhiều layer hay nhiều text, bạn chỉ cần giữ CTRL và chọn các Layer cần xoá tiếp theo và chọn chuột phải và delete nhé.

Coppy Layer
Trong một vài trường hợp như Layer quá mờ hoặc bạn cần làm sắc các nét viền tại layer thì công cụ Coppy Layer có thể giúp bạn được làm nét hơn các Layer. Để coppy các Layer này bạn chọn Layer => Duplicate Layer… hoặc tổ hợp phím CTRL +L. Layer mới được tạo mang tên giống với Layer đầu tiên + Coppy.

Group một hay nhiều Layer
Đối với trường hợp tạo các Group thì bạn có thể chọn nhiều layer hay các text lại với nhau. Bằng cách chọn CTRL nhấp từng Layer cần group và chọn Layer => Group Layer ( phím tắt CTRL + G). Khi này các Layer sẽ được nhóm lại. Bạn có thể đổi tên group này dễ phân biệt hãy nhấn F2 để đổi tên

Nếu bạn muốn bỏ group các Layer. Bạn có thể chọn Ungroup Layer (phím tắt CTRL + SHIFT + G). Khi này group sẽ bị bỏ đi.

Gộp Layer trong Photoshop
Trong một vài trường hợp bạn cần gộp các Layer thành một Layer nhất định. Có thể như là một số chức năng của Photoshop chỉ áp dụng cho một Layer, chọn 1 vùng trên một Layer… thì gộp Layer là giải pháp tốt nhất cho bạn.
Để gộp Layer bạn hãy cần chọn các Layer cần gộp lại. Sau đó bạn hãy chọn chuột phải vào các Layer đã chọn và chọn Merge Layer. Sau đó bạn sẽ nhận được Layer mới.

Một số trường hợp bạn gặp phải khi gộp Layer trên Photoshop
Vô tình các layer cần gộp có các điểm giao lại với nhau. Phần giao của các Layer sẽ được lấy phần được giao ở Layer trên cùng.

Nếu một trong các Layer cần gộp là dạng Text thì gộp layer này sẽ chuyển thành một Layer mới bạn không thể viết tiếp được chữ nữa
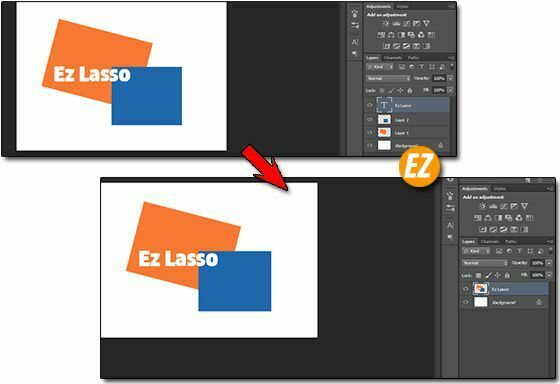
Trên đây là những thao tác đơn giản nhất cho Layer như Tạo – Xoá – Coppy – Group – Gộp trong photoshop. Bạn có thể sử dụng và các Layer một cách đơn giản nhanh chóng nhất khi chúng đã được sắp xếp gọn gàng. Chúc các bạn thành công