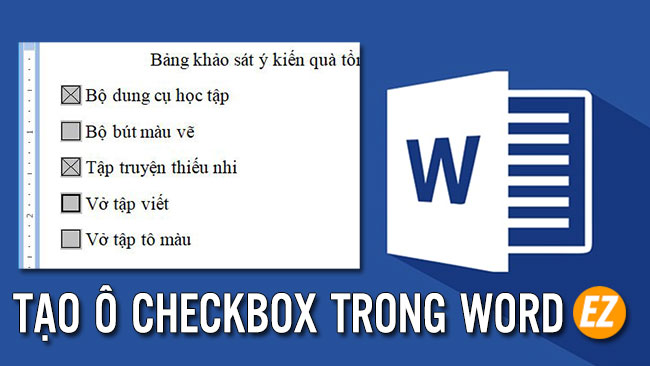WELCOME TO EZLASSO.COM
Website chia sẽ những thông tin về thủ thuật máy tính, công nghệ.
Nếu bạn có thắc mắc về máy tính - công nghệ hãy tìm trên google theo cú pháp: Từ Khoá + Ez Lasso
Làm sao để tạo ra một ô checkbox trong word thì đây là câu hỏi thường xuyên gặp phải trong quá trình làm khảo sát hay đánh giá một việc gì đó. Với những tài liệu này bạn có thể tạo ra các dấu checkbox với 2 bước sau đây ưuoocd mình hướng dẫn nhé.
Cách tạo ô checkbox trong word
Bước 1: Mở chế độ Developer trong Word
Đầu tiên bạn hãy làm theo hướng dẫn vào Developer từ Ezlasso.com nhé. Bạn hãy truy cập vào File => Chọn Word Options.
Lúc này bạn sẽ nhận được 1 cửa sổ Word Options bạn hãy thực hiện như sau ở 2 phiên bản word khác nhau như:
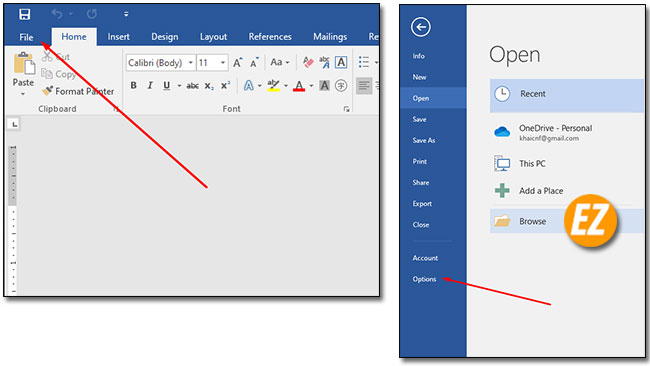
Đối với word thuộc Office 2007 trở xuống bạn hãy chọn tab Popular và tích chọn Show Developer tab in the Ribbon
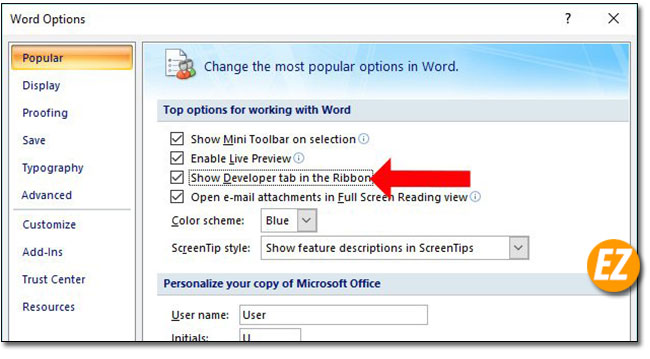
Đối với word thuộc Office 2010 trở lên bạn hãy chọn tab Customize Ribbon. Tại mục Customize the Ribbon và tìm tới mục Developer tích chọn nhé. Sau khi chọn xong bạn hãy chọn Ok nhé

Bước 2: Tạo ô checkbox trong word
Bây giờ bạn hãy quay lại giao diện word bạn hãy chọn tab Developer và chọn icon icon dưới đây và chọn check box form field

Sau đó bạn sẽ được ô check box như sau
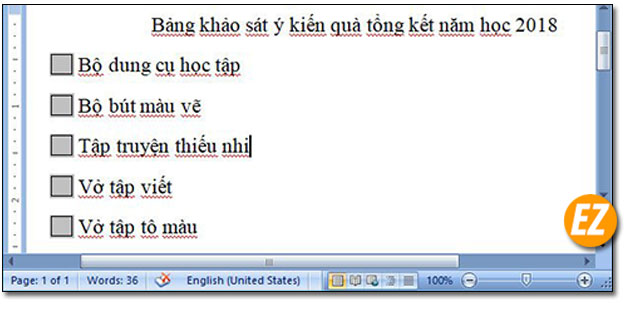
Khoá, mở khoá nội dung trong word
Khoá nội dung trong word
tiếp theo bạn hãy sẽ mở khoá nội dung trong word tránh trường hợp thay đổi nội dung liên tục ảnh hưởng tới file. Bạn hãy chọn tab Developer sau đó bạn hãy chọn tính năng Protect Document và chọn Restrict Formatting and Editing.
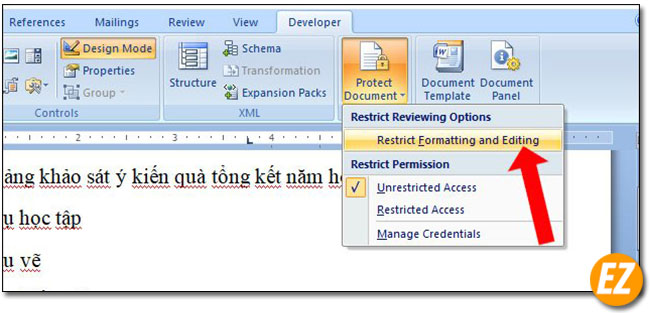
Tiếp theo 1 popup bên cạnh được mở lên bạn hãy tích vào phần Allow only this type of editing in the document tạo mục Editing restrictions
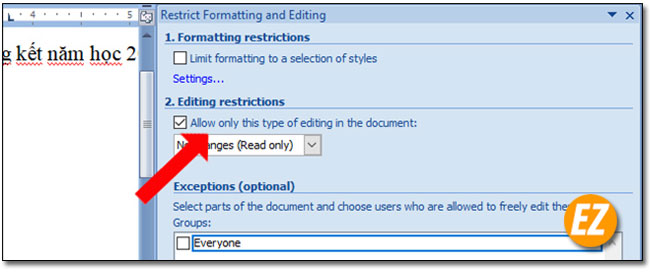
Tiếp tới bạn hãy chọn Filling in forms và chọn Yes start Enforcing protection để đặt mật khẩu cho file dữ liệu.

Sau đó cửa sổ Start Enforcing Protection. Bạn hãy nhập các nội dung như dưới đây.

- Enter new password (optional): Nhập nhập khẩu bảo mật file của bạn.
- Reenter password to confirm: Nhập lại mật khẩu một lần nữa.
Cuối cùng nhấn OK để hoàn thành.
Và bây giờ nội dung file word sẽ được khoá lại và người tham gia khảo sát trực tuyến có mật khẩu mới có thể tích được nhé
Xem thêm các thủ thuật về Word:
- Cách Xóa, Tạo Ghi chú trong Word nhanh chóng cho mọi phiên bản
- 3 Cách đơn giản giúp bạn thêm trang trong Word
- Khắc phục lỗi khóa không đánh được chữ trong Word 2010, 2013, 2016, 2019
Mở khoá ô checkbox trong Word
Để có thể mở khoá nội dung bạn hãy nhấn vào tab Developer sau đó chọn tiếp tính năng Protect Document nhấn chọn Restrict Formatting and Editing.
Lúc này khung giao diện bên phải bạn hãy chọn vào Stop Protection

Sau đó cửa sổ hỏi về mật khẩu bạn hãy điền lại mật khẩu và chọn Ok là xong. Lúc này bạn đã có thể thoải mái chỉnh sửa nhes.
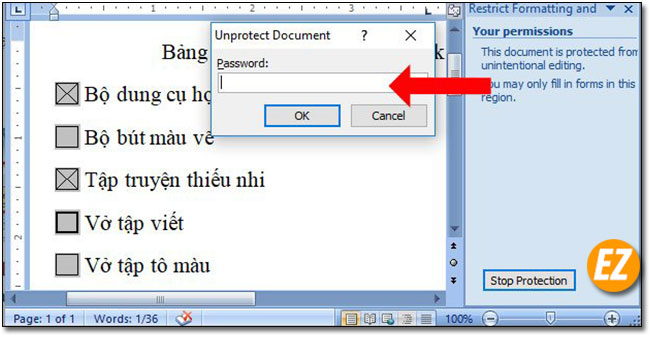
Trên đây là phần hướng dẫn bạn có thể tạo Checkbox trong word đơn giản. Hy vọng bài viết này giúp bạn có thể tạo được ô checkbox rồi nhé, chúc các bạn thành công.