WELCOME TO EZLASSO.COM
Website chia sẽ những thông tin về thủ thuật máy tính, công nghệ.
Nếu bạn có thắc mắc về máy tính - công nghệ hãy tìm trên google theo cú pháp: Từ Khoá + Ez Lasso
Audacity là phần mềm ghi âm giọng nói, chỉnh sửa âm thanh bài hát, pha trộn các âm thanh với nhau. Cũng như việc lọc tiếng ồn từ thiết bị thu âm. Hãy cùng Ez Lasso tải và tìm hiểu phần mềm Audacity này nhé.
Phần mềm thu âm Audacity
Audacity là một phần mềm hoàn toàn miễn phí cho người dùng tải trên các thiết bị máy tính (PC) hoặc Laptop. Phần mềm rất dễ sử dụng cho việc thu âm, biên tập âm thanh, chỉnh sửa file âm thanh.

Trong bài viết này mình sẽ hướng dẫn bạn:
- Cách cài đặt, Plug-in hỗ trợ nhập và xuất file
- Thu âm, chỉnh sửa âm lượng, cắt ghép, xử lý các âm thanh có từ trước
- Cách xuất file với định dạng MP3 thù hợp với hiện nay
Ngoài việc sử dụng phần mềm Audacity để ghi âm bạn có thể thử một vài cách sau đây để ghi âm:
- [TIPS] Cách ghi âm trên máy tính không cần phần mềm
- Ghi âm bằng Bandicam -Tích hợp nhiều tính năng trên 1 phần mềm
- Tải Adobe Audition CC – Link tốc độ nhanh – Cài đặt và kích hoạt
- Download GoldWave 6.4 Full có kèm License Key – Chỉnh sửa âm thanh
Tải Audacity – phần mêm thu âm miễn phí:
- Tình trạng: cần cài đặt
- Dung lượng: 35 MB
- Tên file: Audacity-Windows.zip
Hướng dẫn cài đặt phần mềm Audacity
Hướng dẫn cài đặt phần mềm Audacity
Khi bạn tải về bạn hãy file audacity-win-2.3.0.exe để bắt đầu cài đặt. Bạn sẽ nhận được cửa sổ thiết lập ngôn ngữ. Bạn hãy chọn tiếng Việt và nhấn OK.
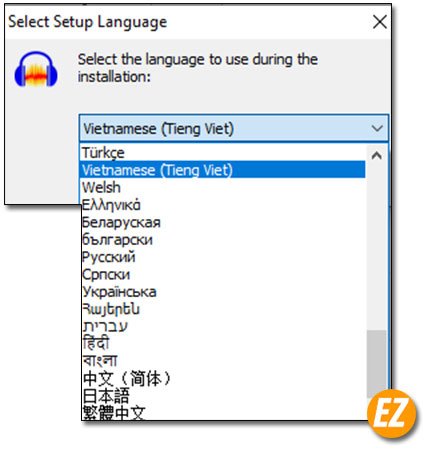
Tiếp theo là cửa sổ chào mừng cài đặt Audacity bạn chỉ việc nhấn Tiep>
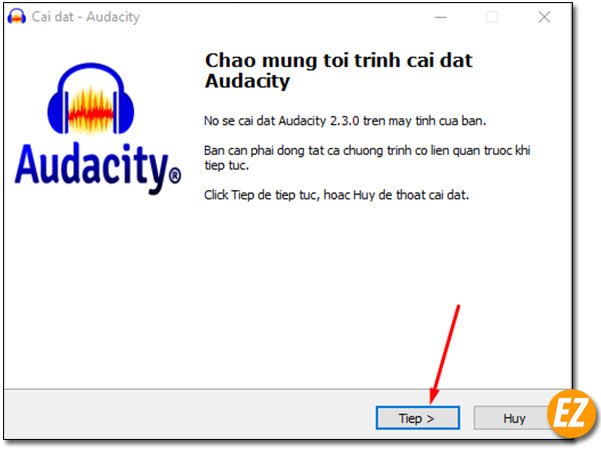
Sau đó là cửa sổ thông tin cài đặt của phần mềm bạn nhấn Tiep>

Bạn sẽ nhận được yêu cầu lựa chọn thư mục cài đặt phần mềm bây giờ bạn có thể chuyển đổi đường dẫn hoặc để đường dẫn mặc định là: C:\Program Files (x86)\Audacity. Sau đó bạn hãy nhấn Tiep>
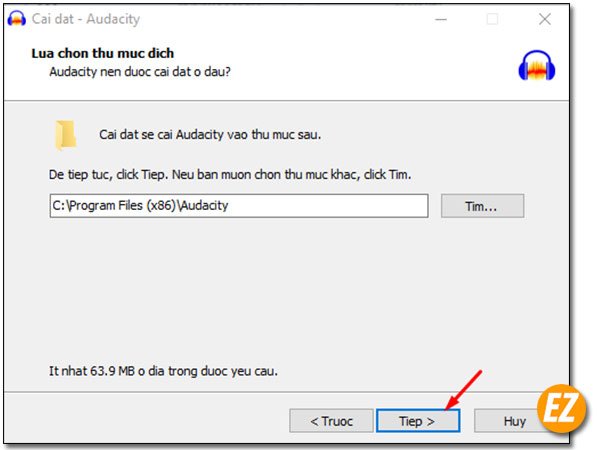
Ngay lập tức bạn sẽ nhận được một bản thông tin để xác nhận bắt đầu quá trình cài đặt tự động. Bạn hãy nhấn Cai dat để bắt đầu

Sau đó quá trình cài đặt tự động được bắt đầu bạn chỉ việc chờ tầm 30 giây tới 1 phút thôi nhé.
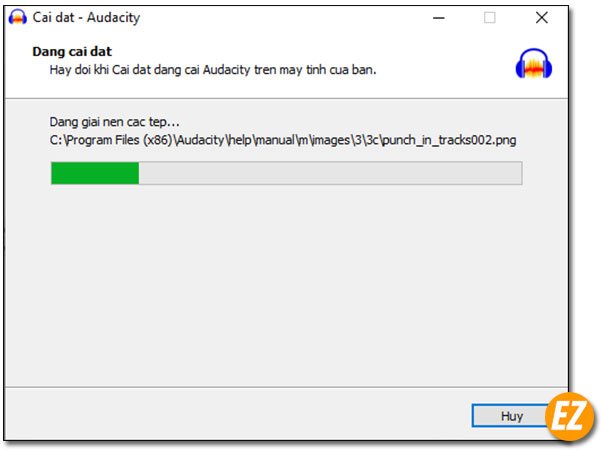
Khi quá trình cài đặt tự động hoàn thành thì bạn sẽ nhận được thông báo hoàn thành bạn chỉ việc nhấp vào Hoan thanh để kết thúc quá trình
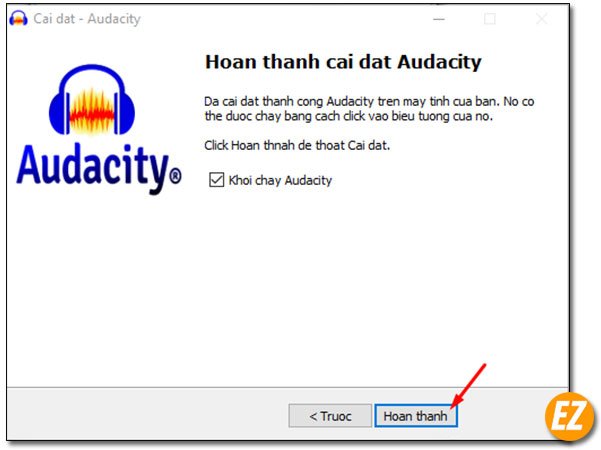
Bạn sẽ nhận được giao diện phần mềm như sau:
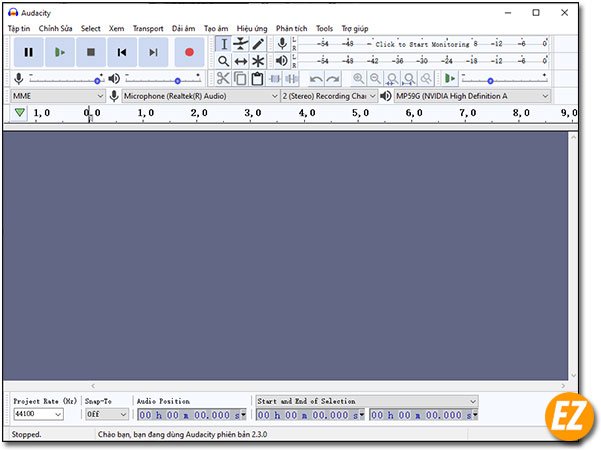
Cài đặt Plug-in hỗ trợ xuất file
Cài plug-in Lame MP3 encoder xuất file mp3:
Bạn hãy chạy file Lame_v3.99.3_for_Windows.exe trong file được tải về. Bây giờ bạn chỉ việc nhấn Next> liên tục và tới cửa sổ cuối cùng và nhấn Finish để hoàn thành quá trình cài đặt nhé.
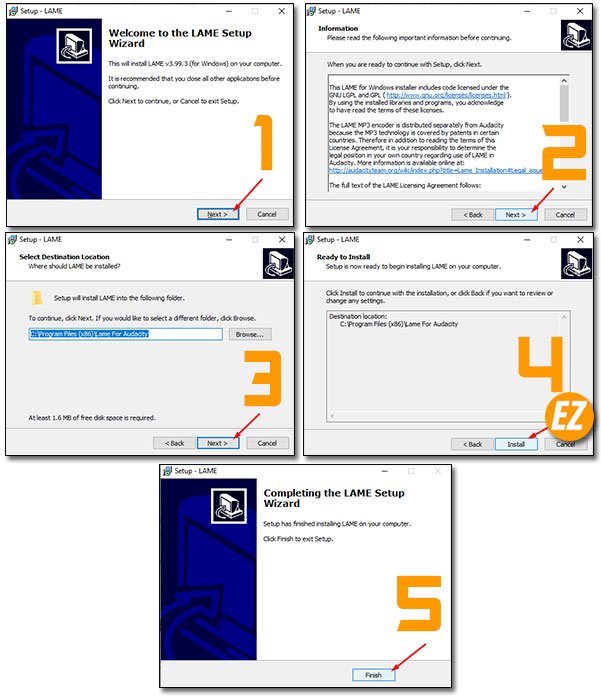
Cài đặt plug-in FFmpeg import/export library hỗ trợ nhập và xuất nhiều định dạng khác nhau
Tiếp theo bạn hãy chạy file ffmpeg-win-2.2.2.exe trong file được tải về. Sau đó bạn chỉ việc chọn ngôn ngữ và nhấn next liên tục tới cửa sổ thông báo hoàn thành và nhấn Finish là xong.

Cài đặt tiếng Việt cho phần mềm Audacity
Trong quá trình cài đặt bạn chọn tiếng anh trong quá trình cài đặt thì giao diện bạn sẽ nhận lại tiếng anh. Còn nếu bạn muốn chuyển sang tiếng Việt thì bạn hãy thực hiện như sau:
Bạn hãy vào Edit trên thanh công cụ => Preferences
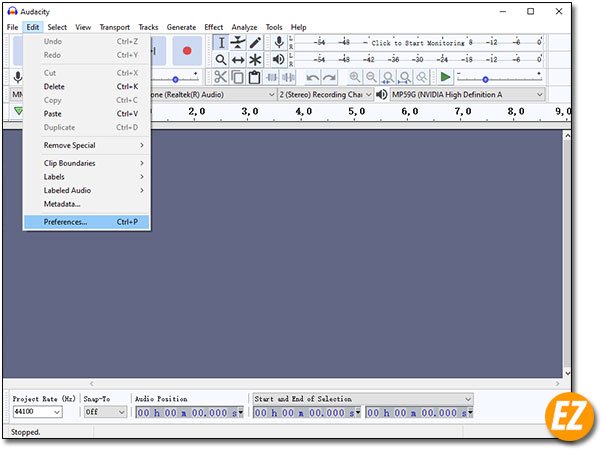
Sau đó bạn nhận được một cửa sổ mới bạn hãy chọn tab Interface và chọn Tiếng Việt ngay mục Language. Và chọn OK để chuyển sang tiếng Việt nhé.

Lưu ý: Đối với phần mềm này mình sẽ hướng dẫn bạn thực hiện theo ngôn ngữ tiếng anh nhé
Hướng dẫn sử dụng audacity
Cài đặt thiết bị thu âm đầu vào đầu ra của Audacity
Đầu tiên bạn cần phải tuỳ chỉnh các thiết bị ghi âm hoặc nghe lại để không gây ra các trường hợp âm nhỏ hoặc không thu âm được nhé. Để điều chỉnh âm thanh bạn cần phải ngay thanh công cụ. Mình sẽ liệt kê từ trái sang phải nhé:

- Đầu tiên là máy chủ âm thanh (để mặc định)
- Điều chỉnh Device của mic thu âm thứ 1
- Điều chỉnh device của Sound card ghi âm (để mặc định)
- Điều chỉnh device nghe lại âm thanh
Quảng cáo: Bạn có thể tham khảo các thiết bị ghi âm như:
Thu âm bằng Audacity
Để thu âm bằng phần mềm Audacity bạn hãy chọn vào icon Ghi âm cuả phần mềm. Ngay lập tức bạn sẽ nhận được 1 khung audio track phía dưới và quy trình ghi âm được bắt đầu.
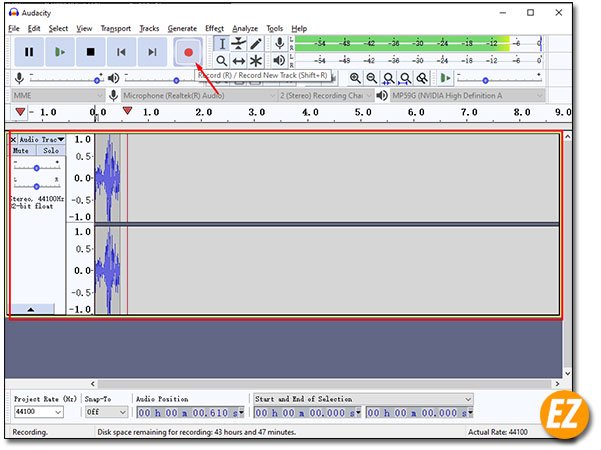
Nếu bạn muốn kết thúc việc ghi âm thì bạn hãy chọn vào icon pause và tiếp tục lại bằng icon ghi âm phía lúc trước nhé.

Chỉnh sửa âm lượng track vừa ghi âm được
Sau khi bạn đã có được một đoạn ghi âm bạn nghe âm lượng quá nhỏ và muốn điều chỉnh âm lượng cho lơn lên thì bạn có thế sử dụng icon điều chỉnh âm lượng tại thanh công cụ.
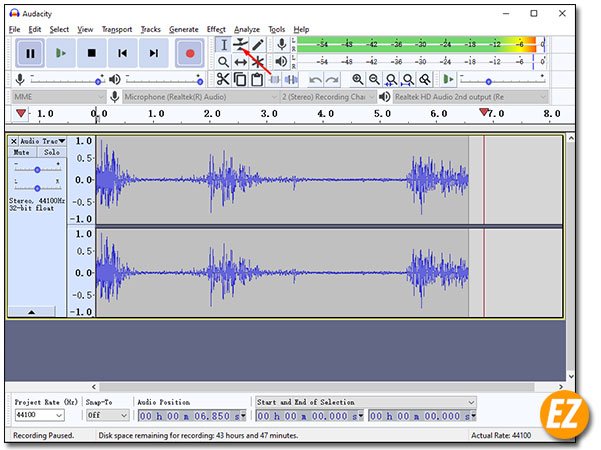
Sau đó bạn hãy chọn những đoạn âm thanh nhỏ mà hãy giữ chuột vào đoạn đó xong kéo to lên nhé.
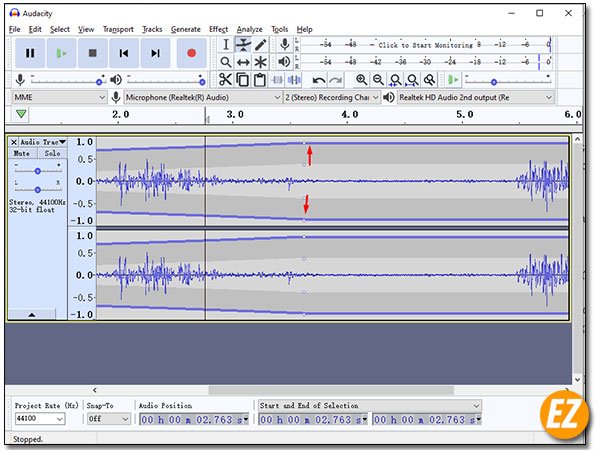
Cắt ghép âm thanh trong audacity
Trước khi bạn muốn cắt ghé lồng 2 đoạn âm thanh lại với nhau bạn hãy tìm hiểu về cách nhập một đoạn âm thanh vào.
Nhập âm thanh có sẳn
Để nhập âm thanh có sẳn bạn chỉ việc chọn vào File > Import > Audio và chọn đoạn âm thanh có sẳn nhé

Sau khi bạn nhập âm thanh vào bạn sẽ thấy phần âm thanh mới được xuất hiện phía dưới nhé.

Ghép âm thanh từ 2 track khác nhau
Để ghép âm thanh 2 từ đoạn track khác nhau bạn cần xác định được khoảng thời gian cần ghép đoạn âm thanh, vị trí ghép đoạn âm thanh.
Sau khi xác định được đoạn âm thanh và vị trí ghép đoạn thì bạn hãy bôi đen đoạn cần ghép ở track 2. Sau đó nhấn CTRL + X (Cắt âm thanh)
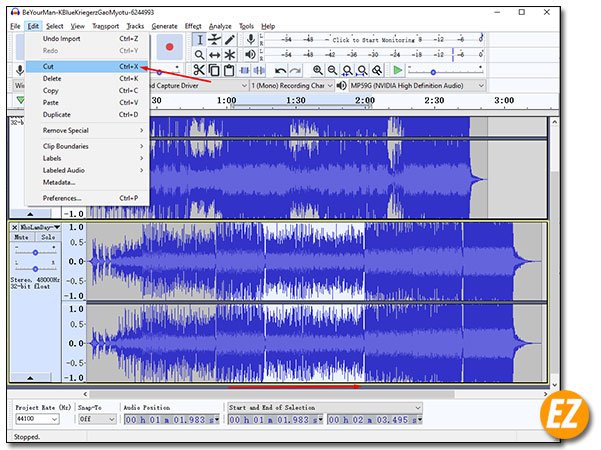
Sau đó bạn hãy chọn vị trí cần ghép đoạn âm thanh ở track 1. Và nhấn CTRL + V để dán đoạn âm thanh từ track 2 vừa cắt lúc trước vào đó.

Như vậy là bạn đã ghép được 2 track âm thanh khác nhau lại vào nhau. Nếu như bạn muốn làm nhiều track khác nhau đều được nhé.
Cắt bỏ âm thanh dư từ một track
Để cắt bỏ một đoạn âm thanh dư từ một track bạn hãy bôi đen đoạn âm thanh này và Chọn File => Delete ( hoặc nhấn và nhấn Delete) trên bàn phím để xoá đi nhé
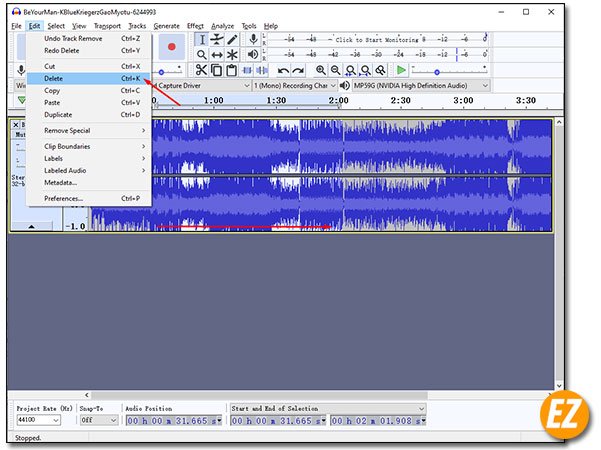
Xử lý âm thanh cơ bản bằng Audacity
Tại đây bạn sẽ có nhiều chứ năng để điều chỉnh phần âm thanh cơ bản này tại tab Effect giúp bạn có được những chất lượng âm thanh tốt nhất.
Bạn chỉ việc chọn tất cả đoạn thu âm sau đó chọn Effect và chọn một trong những lựa chọn sau sao cho phù hợp nhé:
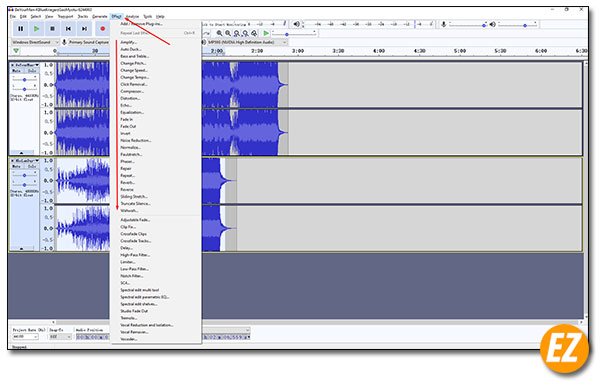
- Amplify: Phóng đại đoạn ghi âm
- Bass and treble: Điều chỉnh bass và treble
- Change Pitch: Điều chỉnh độ cao của âm thanh
- Change Speed: Thay đổi tốc độ đoạn ghi âm
- Change Tempo: Thay đổi nhịp độ của đoạn ghi âm
- Compressor: Điều chỉnh biên độ âm thanh đều nhau
- Distortion: Điều chỉnh độ méo tiếng
- Echo: Tạo tiếng vòng cho đoạn thu âm
- Equalization: cân bằng các tần số âm thanh
- Fade in: Điều chỉnh âm thanh to dần
- Fade out: Điều chỉnh âm thanh nhỏ dần
- Noise Reduction: Lọc tiếng ồn cho đoạn ghi âm
- Normalize: Điều chỉnh âm lượng của đoạn ghi âm
- Phaser: Tạo các câu đệm
- Reverb: Tạo ra chiều sâu cho âm thanh
- Sliding Stretch: Thay đổi liên tục nhịp độ/cao độ
- Truncate Silence: Tự động tìm những đoạn ghi âm không thể nghe được
- Wahwah: Biến thể chất lượng âm thanh.
- Repair: Khắc phục tiếng lách
Xuất file âm thanh khỏi phần mềm Audacity
Nếu như bạn đã cài 2 plug-in ở phía trên thì bạn có thể xuất ra được file dưới định dạng MP3 nhé.
Để xuất file mp3 với Audacity thì bạn vào File => Export => Export as MP3. Và bạn chọn vị trí lưu của File và chọn OK.
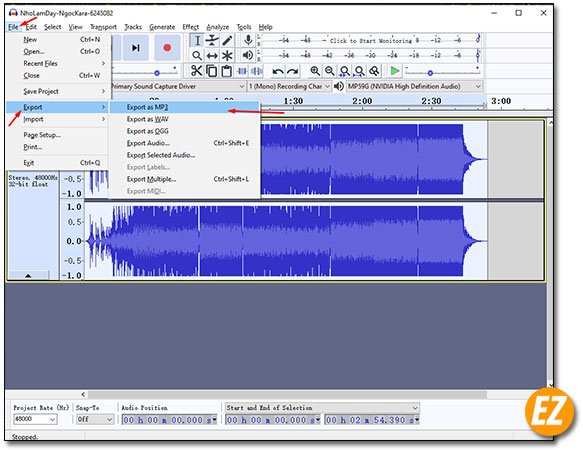
Trên đây là tất tần tật về phần mềm ghi âm Audacity. Cảm ơn bạn đã theo dõi bài viết. Chúc các bạn thành công cùng phần mềm Audacity







