WELCOME TO EZLASSO.COM
Website chia sẽ những thông tin về thủ thuật máy tính, công nghệ.
Nếu bạn có thắc mắc về máy tính - công nghệ hãy tìm trên google theo cú pháp: Từ Khoá + Ez Lasso
Hiện nay có rất nhiều phần mềm hỗ trợ việc ghi âm dù những phần mềm cần phải cài đặt tới những phần mềm hỗ trợ sẳn trên windows. Nhưng có bao giờ bạn sử dụng 1 phần mềm vừa có khả năng quay màn hình và ghi âm lại không? Với mục đích giảm thiểu nhiều phần mềm trên máy tính nên hôm nay mình sẽ hướng dẫn bạn ghi âm bằng Bandicam qua bài viết sau đây.
Bandicam là một trong những phần mềm quay lại màn hình “hot” nhất hiện nay. Đây là một phần mềm được rất nhiều bạn sử dụng trong việc giảng dạy trên máy tính hoặc chỉ nhau các mẹo nhỏ trên máy tính. Vì đây là một phần mềm quay lại các thao tác trên máy tính nhưng liệu bạn đã biết làm sao để vừa quay vừa ghi âm dọng nói giảng dạy không? Hoặc bạn đã biết ghi âm thô trên phần mềm bandicam này chưa? Hãy cùng Ez Lasso tìm hiểu nhé.
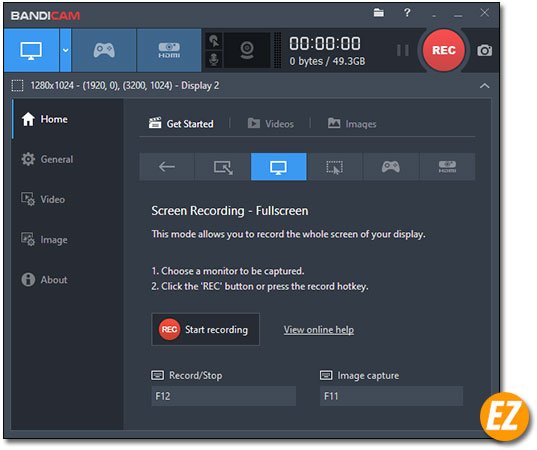
Nếu bạn chưa có phần mềm thì có thể tải qua bài viết: Tải bandicam (bản cần cài đặt và bản không cần cài đặt).
Two Sound Mixing trong Bandicam là gì?
Trước khi đi tìm hiểu về cách ghi âm bằng bandicam thì bạn hãy tìm hiểu thuật ngữ Two sound Mixing phần mềm này nhé. Đây là một thuật ngữ được phần mềm này mà nhiều bạn khá là tò mò
Two sound Mixing là việc trộn lại 2 đầu âm thanh lại với nhau khi ghi âm. Đây là tính năng kiến đoạn ghi âm hay video quay bằng màn hình có thêm độ thu hút hơn.
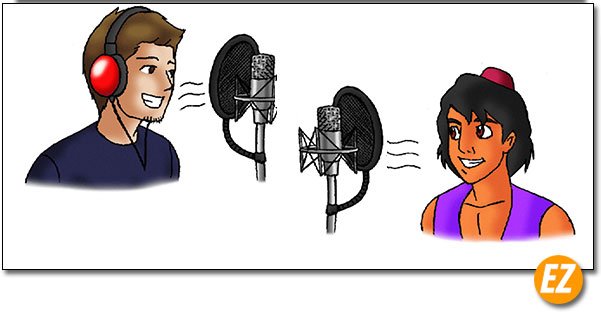
Một trong những ví dụ điển hính là bạn thêm 1 đoạn nhạc nhẹ vào bài giảng của mình hoặc Là sử dụng 2 mic kết nối với máy tính để quay video tốt nhất. Ngoài ra còn 1 tính năng tốt hơn nữa là việc ghi âm giọng hát của bạn trên một đoạn nhạc beat nào đó.
Nhưng không phải không ai biết bật tính năng này trên bandicam vậy hãy theo dõi tiếp cách ghi âm bằng bandicam sau đây nhé.
Cài đặt ghi âm bằng bandicam
Với bandicam thì mỗi phiên bản có một giao diện và màu sắc khá là khác nhau nên mình sẽ hướng dẫn một cách làm chung để bạn dễ dàng chỉnh sửa nhé.
Ghi âm bằng bandicam với chế đố two sound mixing
Bước 1: Bạn hãy mở bandicam lên sau đó chọn mục Video và chọn Setting.

Bước 2: Sau đó bạn sẽ nhận được cửa sổ recording settings, bạn hãy chọn tab Sound. Sau đó bạn hãy để ý 2 mục Primary Sound Device, Secondary Sound device.

2 mục này là cách thiết lập đầu vô device micro được kết nối với máy tính. Bạn hãy chọn lần lượt 2 thiết bị micro được kết nối với máy tính. Ngay sau khi bạn kết nối tại mục Secondary Sound device bạn sẽ thấy phần Volume sẽ xuất hiện ra bạn hãy chỉnh âm lượng sao cho âm thanh micro phù hợp.
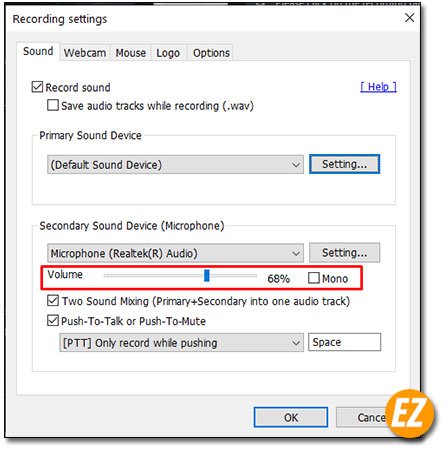
Lưu ý: Sau khi chọn device thứ 2 thì tự động mục Two Sound Mixing được bật lên là bạn đã kích hoạt chế độ two sound mixing trên phần mềm rồi nhé.

Bước 3: Sau khi chọn 2 device thì bạn hãy cài đặt lần lượt vào mục setting của 2 mục Primary Sound Device và Secondary Sound device.
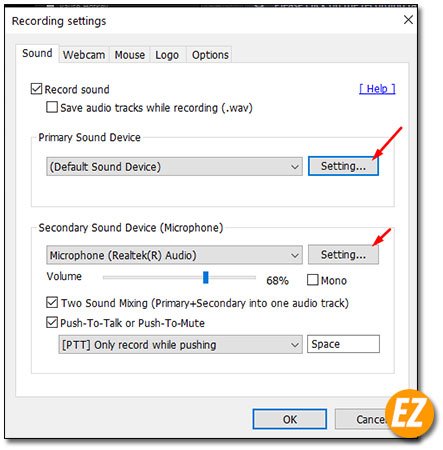
Khi chọn Setting xong bạn sẽ nhận được cửa sổ sound bây giờ bạn hãy chọn chuột phải vào device bạn chọn lúc trước
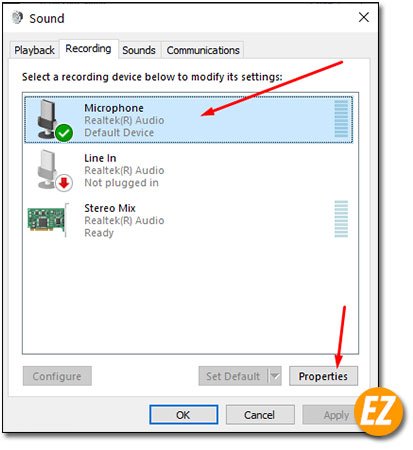
Tiếp theo bạn hãy chọn tab Levels trong cửa sổ mới được mở lên. Bây giờ bạn hãy điều chỉnh âm thanh của micro sao cho phù hợp. Thông thường bạn hãy để từ 70% => 90%.

Tiếp theo bạn hãy chọn tab listen tại cửa sổ trên. Bạn hãy bỏ tick vào mục Listen to this device (nghe lại âm thanh bạn vừa ghi âm tức thì). Sau đó bạn nhấn OK để đóng lại cửa sổ này nhé
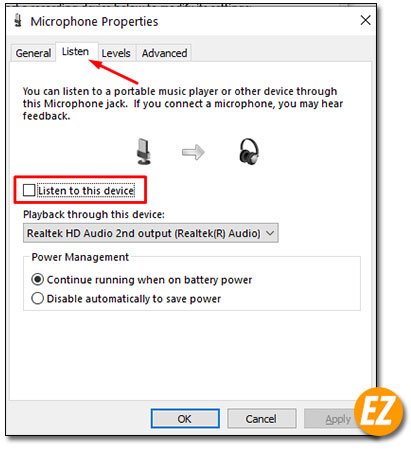
Lưu ý: Có thể các loa hay tai nghe của bạn có micro thêm vào thì có thể khi bạn chọn device sound nằm bên tab playback. Bạn cứ thiết lập bình thường mà không lo ngại nữa nhé.
Bước 4: Quay lại cửa sổ Recoding settings bạn hãy tích vào mục Record Sound và save audio tracks while recording (.wav). Để lưu lại một mục file ghi âm sau khi quay nhé

Bước 5: Bạn hãy quay lại cửa sổ phần mềm và chọn tab General. Sau đó bạn thư mục lưu lại file tại mục Output Folder. Nếu như bạn muốn thay đổi thì hãy chọn vào icon 3 chấm và chọn thư mục khác nhé.

Quảng cáo: Nếu như bạn chưa có thiết bị ghi âm thì bạn có thể sử dụng các thiết bị ghi âm như tại nghe. Bạn có thể tham khảo một số dòng tai nghe như:
Ghi âm bằng bandicam không sử dụng chế độ Two Sound Mixing
Nếu như bạn không chọn chế độ ghi âm two sound mixing ở trên thì bạn hãy làm tất cả các bước như trên. Nhưng tại bước 2 (ở phần trên) sẽ có phần khác biệt.
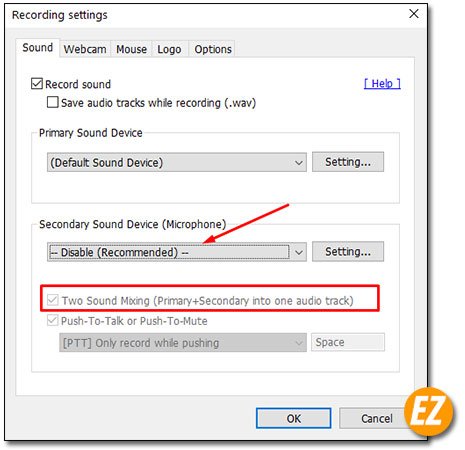
Tại mục Secondary Sound Device bạn hãy chọn mục Disable (recommended). Ngay lập tức dấu tức Two Sound Mixing ở dưới sẽ bị ẩn đi là bạn đã tắt chế độ Two Sound Mixing.
Cách ghi âm bằng bandicam
Sau khi bạn đã cài đặt các device để ghi âm ở trên bạn có thể bắt đầu ghi âm bằng cách quay màn hình theo tất cả các chế độ khác nhau. Bạn hãy chọn 1 chế độ quay màn hình và nhấn vào Rec để bắt đầu quay màn hình

Sau khi quay xong hoặc bạn có thể ghi âm xong bạn hãy nhấn lại icon Stop để lưu lại nhé.
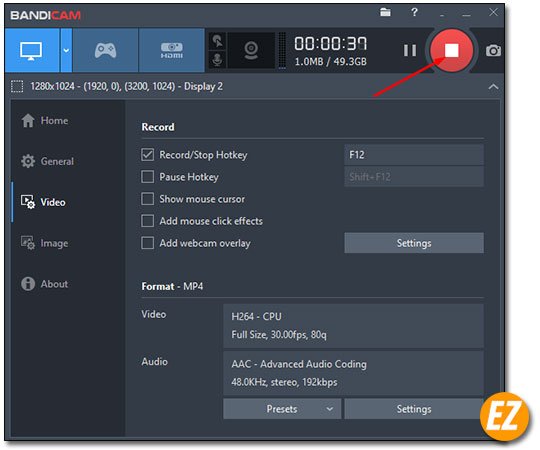
Sau đó bạn hãy tới thư mục lưu lại các file (bạn đã thiết lập tại bước 5) bạn sẽ thấy 2 file:
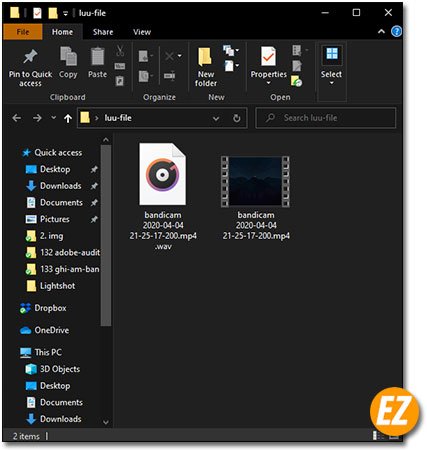
- 1 file là video quay lại màn hình là video có kèm thêm âm thanh đã đã ghi âm
- File còn lại là file âm thanh mà bạn ghi âm lại được lưu riêng ra nhé.
Nếu như bạn không sử dụng bandicam trên máy tính do không có nhu cầu quay màn hình lại thì bạn có thể sử dụng phần mềm ghi âm trên máy tính được cài đặt sẳn từ windows. Bạn có thể tham qua bài viết: [TIPS] Cách ghi âm trên máy tính không cần phần mềm
Cảm ơn bạn đã theo dõi bài viết cách ghi âm bằng phần mềm bandicam. Chúc các bạn thành công







