WELCOME TO EZLASSO.COM
Website chia sẽ những thông tin về thủ thuật máy tính, công nghệ.
Nếu bạn có thắc mắc về máy tính - công nghệ hãy tìm trên google theo cú pháp: Từ Khoá + Ez Lasso
Mỗi khi làm việc trong Excel để bạn có thể thao tác chỉnh sửa được 1 định dạng dữ liệu ngày tháng năm là điều không thể thiếu. Excel đã hộ trợ về những định dạng ngày tháng năm trong bản dữ liệu đặc biệt là cách sắp xếp lại ngày tháng năm tăng dần trong Excel hiện nay.
Việc chỉnh lại tăng dân hay giảm dần thời gian trong Excel có thể giúp bạn tạo ra một data lịch các việc cần làm trong một ngày hoặc làm một data lịch. Để thực hiện cách này bạn hãy cùng Ez lasso tìm hiểu qua bài viết dưới đây. Trong bài viết Ez Lasso dùng Excel phiên bản Office 2016 làm ví dụ đối với các phiên bản khác bạn hãy làm tương tự nhé.
Ví dụ: Sắp xếp lại thời gian tăng dần
Sau đây là ví dụ sắp xêp lại thời gian tăng dần về ngày tháng năm sinh của các bạn trong bảng dữ liệu.
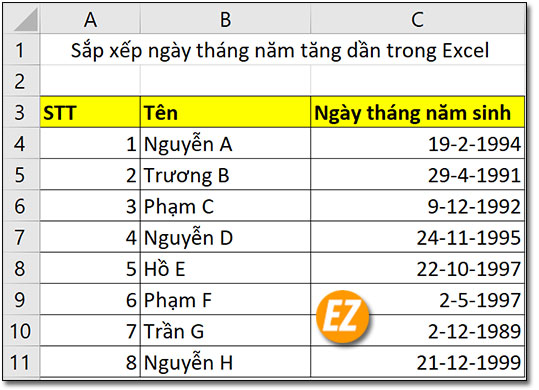
Để thực hiện thì bạn hãy thử 3 cách sau đây nhé.
Xem thêm: Cách tách cột ngày, tháng, năm làm 3 cột khác nhau trên excel mới nhất
Cách 1: Sắp xếp ngày tháng năm tăng dần theo công cụ A tới Z
Bạn hãy sử dụng công cụ săp xếp từ a tới z của excel với công cụ này sẽ giúp bạn sắp xếp lại các ký tự từ a tới z từ 0 tới 9 theo bảng chữ cái Việt Nam
Để thực hiện bạn chỉ việc chọn bất kỳ vị trí nào của cột thời gian. trong ví dụ này là ở cột Năm sinh. Sau đó bạn hãy chọn icon A->Z trên thanh công cụ thuộc tab data như hình sau.
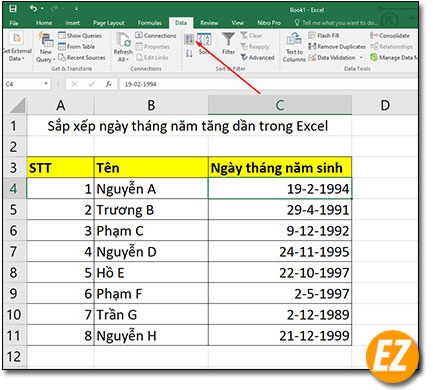
Ngay lập tức cột năm sinh sẽ được sắp xếp lại kèm theo các data ở các ô bên trái và phải cột năm sinh luôn nhé. Kết quả sẽ được như hình sau đây
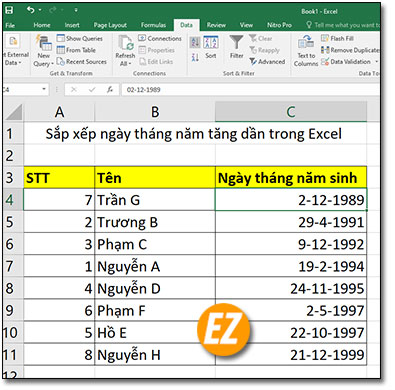
Cách 2: Xếp lại ngày tháng năm trong Excel bằng công cụ Sorf
Sorf là công cụ cho bạn đặt những quy tắt lên 1 cột để trả lại những điều kiện mà bạn bạn muốn lọc ra điều kiện. Để thực hiện sắp xếp lại cột ngày tháng năm tăng dần trong excel bạn thực hiện các bước sau đây
Bước 1: bạn hãy bôi đen phần cột năm sinh kể cả tiêu đề. Sau đó bạn hãy chọn công cụ Sorf tại tab data

Bước 2: Bây giờ bạn sẽ hiện được 1 bảng với tiêu đề là sorf, tại đây bạn cần điều chỉnh:
- Phần sorf bay bạn hãy nhập liệu là cột năm sinh
- Sorf On: bạn hãy để giá trị Values
- Order: Bạn hãy để Oldest to Newest để sắp xếp dữ liệu tăng dần trong Excel. Nếu bạn chọn là Newest to Oldest là dữ liệu sẽ sắp xếp giảm dần

KHi chọn xong bạn hãy chọn Ok
Sau đó bạn sẽ nhận được kết quả như sau.
Cách 3: Sử dụng công cụ Filter lọc dữ liệu trên Excel để sắp xếp ngày tháng năm tăng dần trong Excel
Filter là một trong những công cụ lọc bảng hay nội dung trong excel. Với công cụ này bạn có thể lọc nha những kết quả theo ý muốn của bản thân. Với công cụ này bạn cũng có thể sử dụng làm cho các ô ngày tháng năm trong bản theo thứ tự tăng dần để thực hiện bạn hãy làm như sau nhé.
Đầu tiên bạn hãy đứa vị trí ô điền tới vị trí của bảng và chọn mục Filter ở trên thanh công cụ.

Ngay lập tức trên dòng tiêu đề sẽ có những icon sổ xuống hình tam giác bây giờ bạn hãy click vào icon này ngay mục tiêu đề năm sinh và chọn là Sorf oldest to newest ở danh sách số ra.
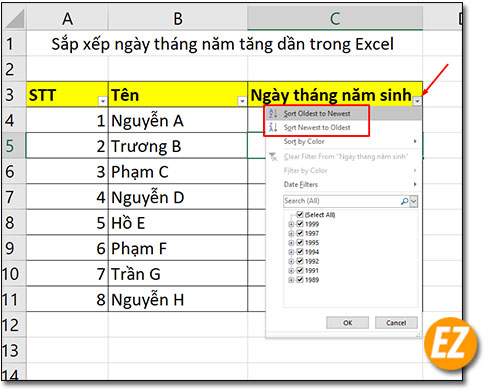
Bây giờ bạn sẽ nhận kết quả các ô trong cột năm sinh sẽ được sắp xếp lại và kèm theo data dữ liệu liên quan tới ô đó ở cột bên cạnh.
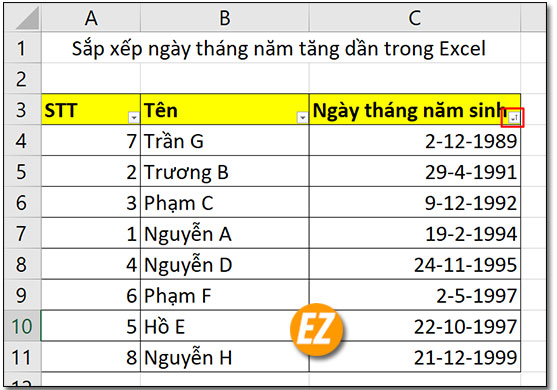
Như thế là bạn đã có thể định dạng được dữ liệu và sắp xếp ngày tháng năm tăng dần trong Excel rồi nhé, bạn có thể sử dụng 1 trong 3 cách trên theo cách của bạn thuần thục nhất. Bài viết được Ez Lasso tổng hợp và giới thiệu cho các bạn hi vọng qua bài viết đã giúp bạn biết được những mẹo sử dụng excel thành thạo hơn, chúc các bạn thành công







